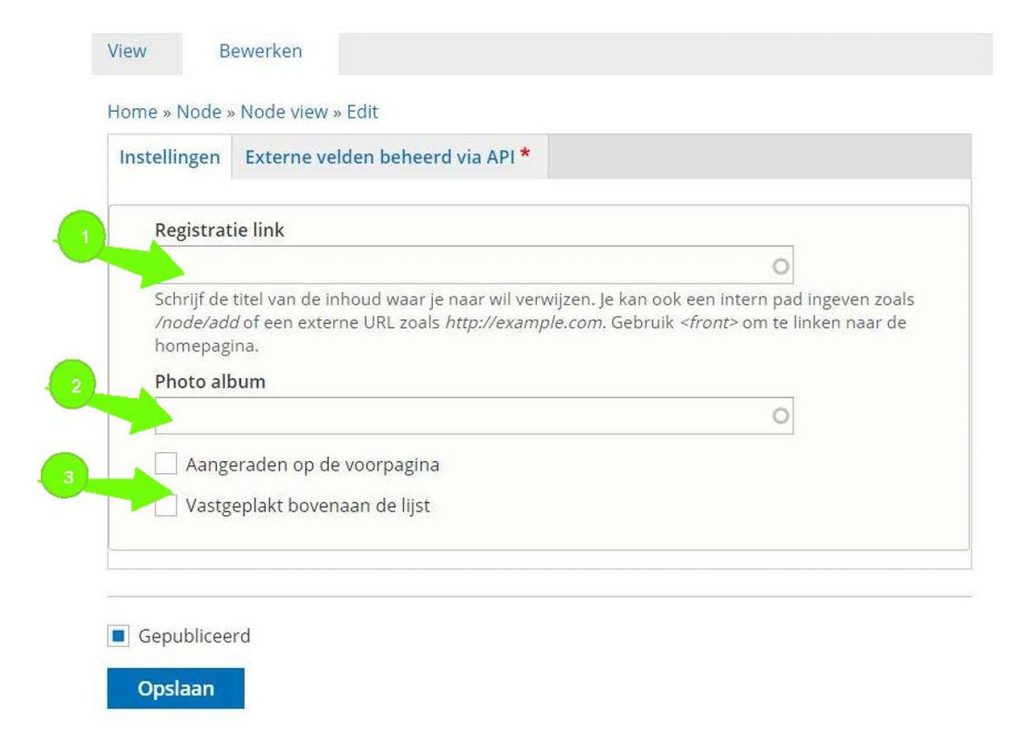Activiteiten toevoegen
Enkel activiteiten die gepubliceerd werden naar de website van de Gezinsbond (dus niet enkel plannen) in de webtoepassing activiteitenbeheer verschijnen op de afdelingswebsite.
De handleiding van de webtoepassing activiteitenbeheer vind je hier.
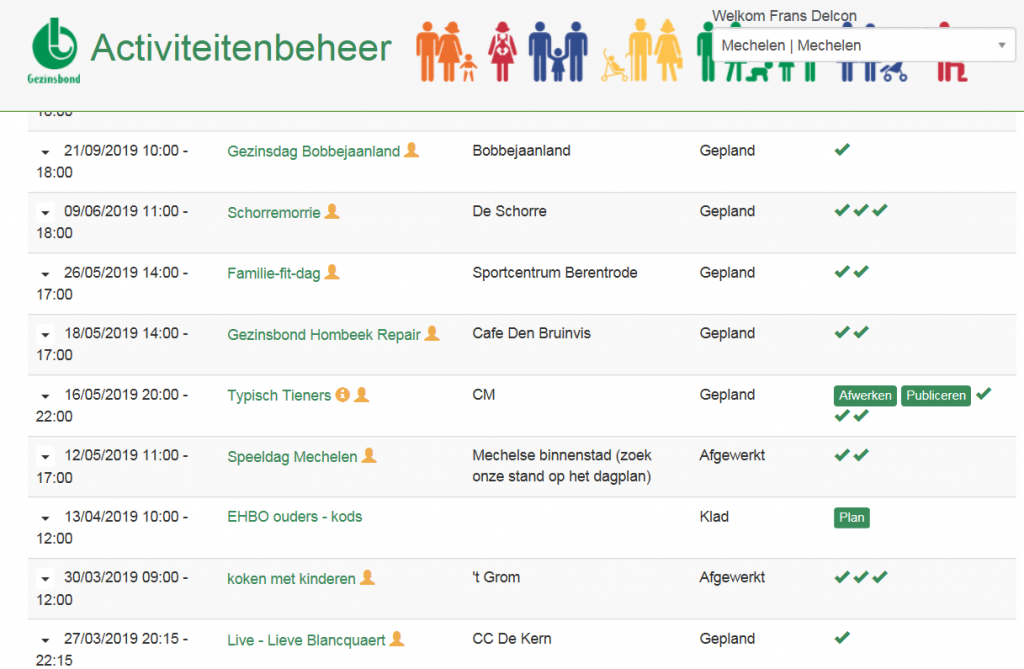
De activiteiten worden aangeleverd door de webtoepassing activiteitenbeheer. De activiteiten uit jouw afdeling verschijnen hier dus automatisch.
Ook de activiteiten die je met een andere afdeling organiseert, verschijnen bij jouw afdeling. Op voorwaarde dat je dit partnership hebt aanvaard. Als webmaster van een afdeling kan je hier niets aan wijzigen. Je kan wel een activiteit promoten naar de homepage.
Zorg dat de activiteiten steeds goed en volledig aangevuld zijn in de webtoepassing activiteitenbeheer en voorzie ook een (liggende) foto.
Extra opties op de afdelingswebsite
- Standaard registratieformulier vervangen met een externe registratielink
- Fotoalbum linken aan de activiteit (Fotoalbum aanmaken)
- Aanraden op de homepage
Inschrijven bij activiteiten
In de webtoepassing activiteitenbeheer kan je selecteren dat inschrijven noodzakelijk is. Dan verschijnt op de site een eenvoudig inschrijvingsformulier. Je kan aan dat formulier geen velden toevoegen. De formulieren komen terecht bij de persoon wiens email-adres je hebt ingegeven in de webtoepassing activiteitenbeheer. Aan de inhoud (zowel tekst als beeldmateriaal) kan je via de site niets wijzigen, dat gebeurt in de webtoepassing actviteitenbeheer.
Is een activiteit volzet? Dan geef je in de webtoepassing activiteitenbeheer aan dat een activiteit volzet is. Dat zal dan op de website op dezelfde manier gepubliceerd worden. Geïnteresseerden kunnen dan niet meer inschrijven via het betreffende inschrijvingsformulier.
De handleiding van de webtoepassing activiteitenbeheer vind je hier.
Een eigen registratielink of Google form
gebruiken voor inschrijvingen
Veel gestelde vragen
Activiteiten
Je kan inzendingen op 4 manieren verwijderen:
- Je verwijdert 1 inzending in het overzicht
- Je opent de inzending en klikt dan op verwijderen
- Je selecteert een aantal inzendingen en selecteert ‘verwijderen’
- Je verwijdert alle inzendingen tegelijkertijd
Hoe werkt het?
Om je inzendingen te zien ga je naar “mijn afdeling(en)”. Je klikt niet maar blijft er op staan met je muis, daarna selecteer je “activiteiten inzendingen” of “contactformulier inzendingen”. Beide werken op dezelfde manier.
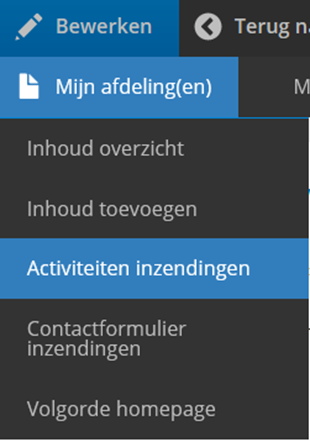
Zodra je daar op klikt, kan je op 4 manieren de inzendingen verwijderen.
De eerste manier: je verwijdert 1 item in het overzicht.
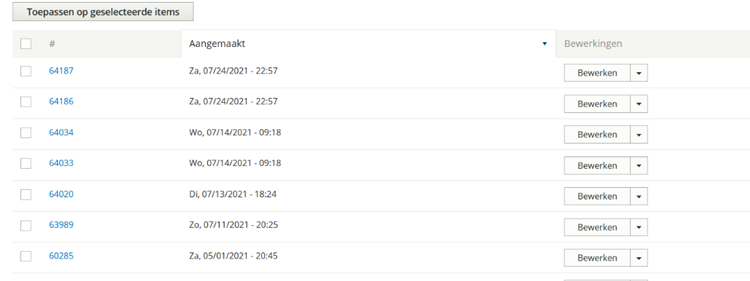
In het overzicht klik je achteraan op het pijltje naast ‘bewerken’. Daarna kies je ‘delete’. De pagina vraagt bevestiging, je drukt nogmaals op ‘delete’.
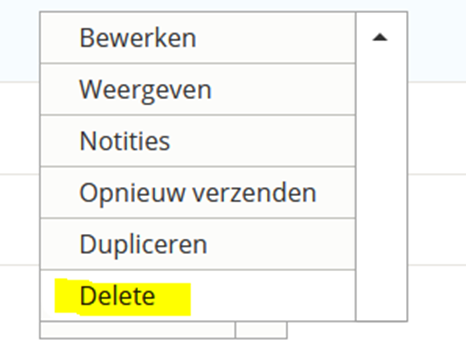
De tweede manier: je opent de inzending en drukt op verwijderen.
Om de inzending te openen druk je op het blauwe cijfer vooraan. Je klikt op ‘details inzending’ en daarna klik je op ‘inzending verwijderen’. Je bevestigt dat je wil verwijderen.
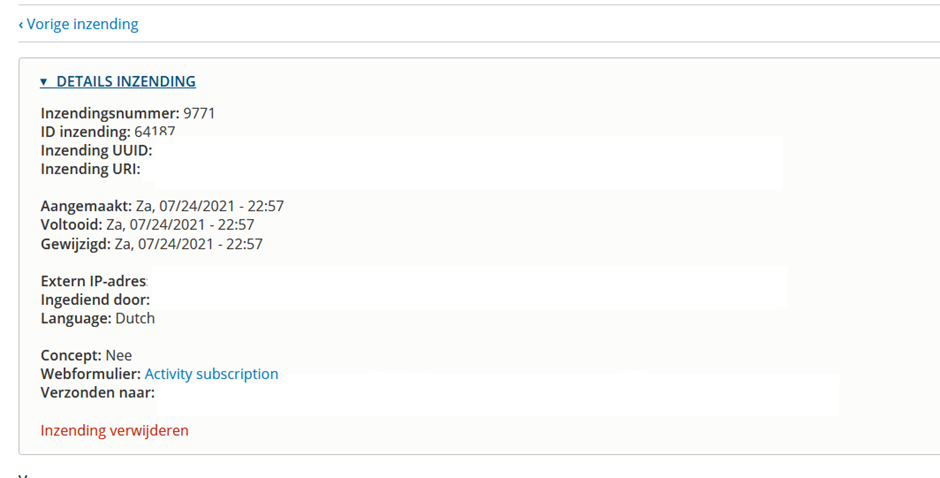
De derde manier: je selecteert een aantal inzendingen en klikt ‘verwijderen’.
In het overzicht klik je op het vakje vooraan. Zo selecteer je een item. Je kan meerdere items selecteren. Wil je alle items op deze pagina selecteren? Dan klik je bovenaan het vakje ‘#’ aan.
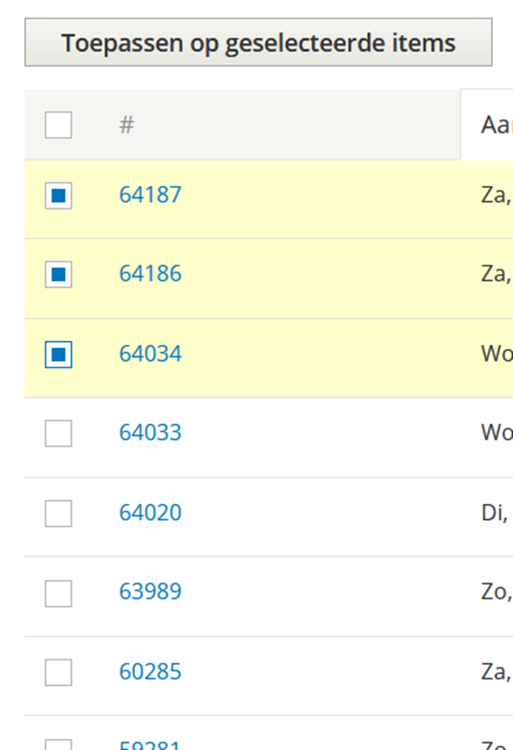
Na het selecteren klik je bij ‘actie’ op ‘inzending verwijderen’. Daarna bevestig je dat je wil verwijderen.
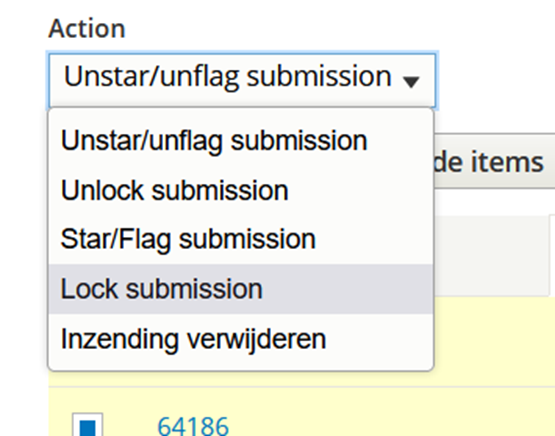
De vierde manier: je verwijdert alle inzendingen tegelijkertijd. Je klikt bovenaan op ‘lijst leegmaken’. Er wordt bevestiging gevraagd.
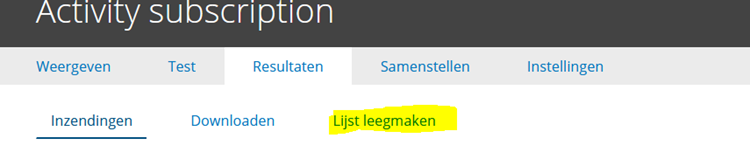
Daar klik je het vakje ‘ik ben zeker’ aan en je klikt op ‘lijst leegmaken’. Alle items die in je geschiedenis staan worden verwijderd.
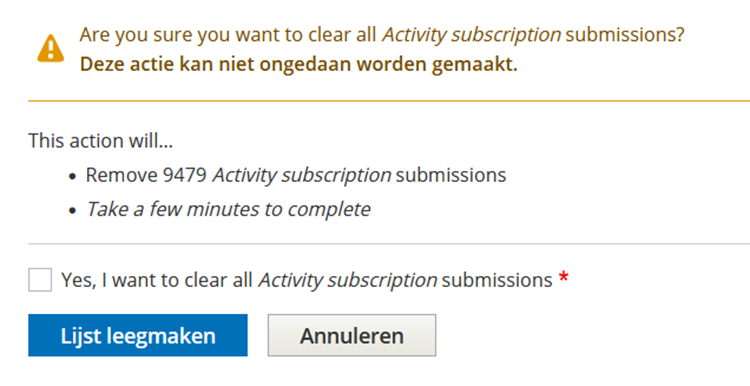
Op nieuwspagina’s en bij activiteiten kun je zelf bepalen op welk punt van de afbeelding de focus ligt na het publiceren.
Nieuwspagina
Ga naar de nieuwspagina en klik op ‘Bewerken’. Klik naast de afbeelding op de knop ‘Bewerken’.
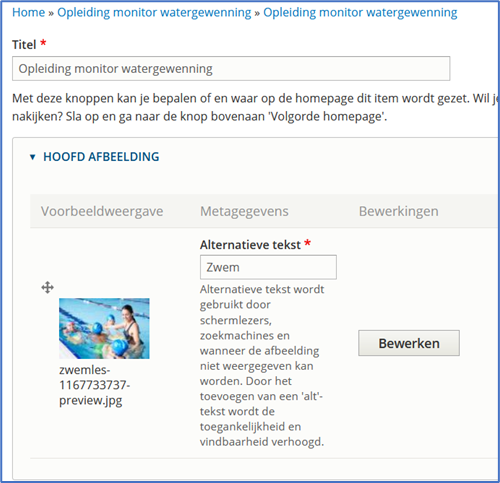
Onderstaand venster verschijnt. Op je afbeelding zie je een klein wit plusje staan: dat is je focuspunt. Versleep het plusje om het focuspunt te bepalen. Klik op de knop ‘Opslaan’ en het venster verdwijnt vanzelf.
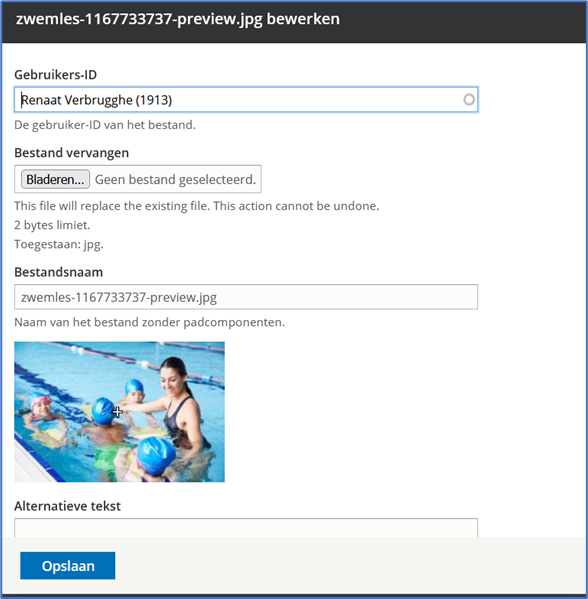
Activiteit
Ga naar de activiteit en klik op ‘Bewerken’. Klik op het tabblad ‘Externe velden beheren via API’ om naar de voorbeeldpagina te gaan.
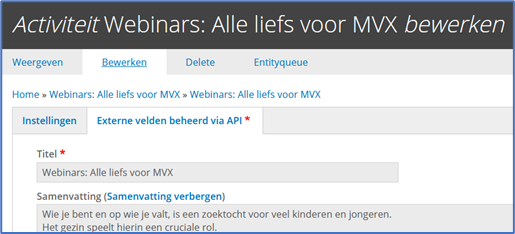
Klik naast de afbeelding op de knop ‘Bewerken’.
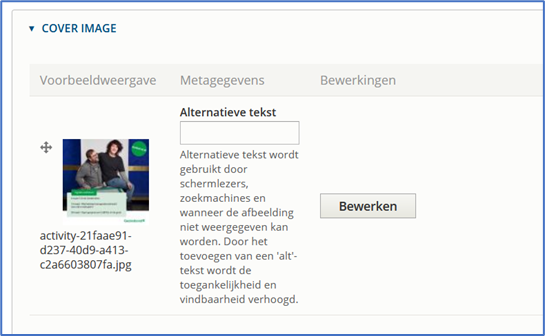
Onderstaand venster verschijnt. Op je afbeelding zie je een klein wit plusje staan: dat is je focuspunt. Versleep het plusje om het focuspunt te bepalen. Klik op de knop ‘Opslaan’ en het venster verdwijnt vanzelf.
Ik wil het standaardinschrijvingsformulier bij activiteiten niet gebruiken, maar ik wil gebruik maken van bijvoorbeeld Google Forms.
Surf naar aangesloten inhoud en klik op de afdeling waarin je wil werken, bijvoorbeeld Deinze. Selecteer bij inhoudstype ‘Activiteit’ en klik op filter.
Bewerk de activiteit die je naar de homepage wil pushen. Je komt dan in dit scherm terecht. (Het tabblad Instellingen selecteren; aan de externe velden beheerd via API kan je uiteraard niets wijzigen).
Voeg de registratie link toe in veld 1 om bezoekers naar deze site door te verwijzen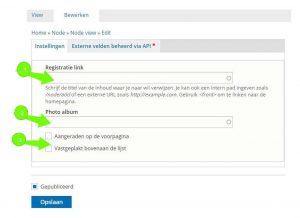
Bij de persoon wiens email-adres is ingegeven in de webtoepassing activiteitenbeheer. Je kan dat controleren op de site door de betreffende activiteit te selecteren en bewerken aanvinken. Ga dan naar het tabblad API. Daar staat het email-adres vermeld. Je kan het hier controleren, maar NIET wijzigen. Je kan het ook controleren in de webtoepassing activiteitenbeheer.
Je gaat naar “Inhoud toevoegen – pagina”. Bij “Titel” vul je bijvoorbeeld Reglement Tweedehandsbeurs in. Het vakje “Diensten” mag je hier niet aankruisen. Bij “Inhoud tekst” vul je je tekst in. Je voegt je afdeling toe bij “Afdeling”. Je klikt op “Voorbeeldweergave”. Dan zie je hoe die pagina eruit zal zien. Sla de pagina op en als je ze terug opent, kopieer dan de link die in je balk staat (doe dit niet eerder, anders verwijst de link naar editpagina preview, en is dan niet te openen door de bezoeker). Dat is de link van je nieuwe, aangemaakte pagina. Klik op “Opslaan”. Vervolgens ga je naar “Inhoud toevoegen – CTA blok”. Vul de “Bloktitel” in, bijvoorbeeld Reglement Tweedehandsbeurs. Bij “Knop URL”: hier vul je de eerder gekopieerde link in. Bij “Linktekst” schrijf je bijvoorbeeld Reglement. Bij “Selecteer een doel” kies je voor: “In nieuw scherm”. Je vult vervolgens je afdeling in.
Belangrijk: bij “Toon deze banner enkel op de volgende pagina” vul je de juiste naam van de activiteit in. Vergeet niet op “Opslaan” te klikken. Het resultaat zal zijn dat je op de pagina van de activiteit Tweedehandsbeurs rechts een groen blokje krijgt met een oranje knop, waar Reglement op staat. Als de bezoekers op die knop klikken, komen ze bij het reglement terecht.
Surf naar aangesloten inhoud en klik op de afdeling waarin je wil werken, bijvoorbeeld Deinze. Selecteer bij inhoudstype ‘Activiteit’ en klik op filter.
Bewerk de activiteit die je naar de homepage wil pushen. Je komt dan in dit scherm terecht. (Het tabblad Instellingen selecteren; aan de externe velden beheerd via API kan je uiteraard niets wijzigen).
Klik optie 3 aan om deze Activiteit naar de homepage te pushen: dit lukt niet voor activiteiten, geregistreerd met 0:00 als einduur.
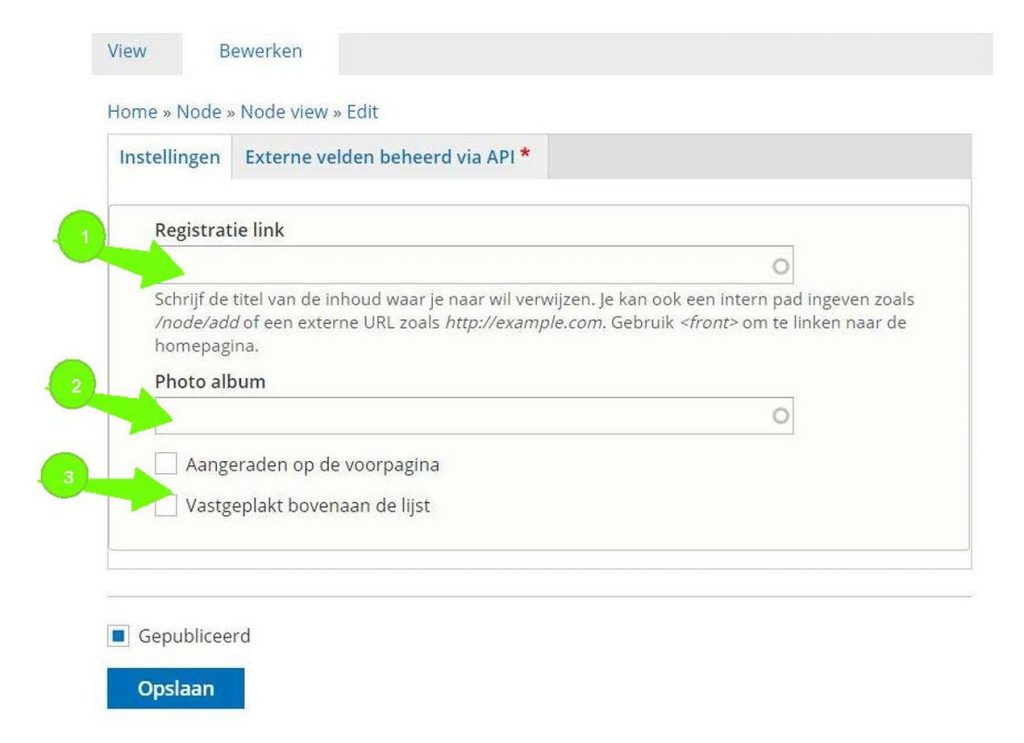
Activiteiten kunnen enkel verwijderd worden in de webtoepassing activiteitenbeheer.
In de webtoepassing activiteitenbeheer kun je de foto van een gepubliceerde activiteit wijzigen. Je kiest dan best voor een afbeelding van een ander bestandstype. Is je huidige afbeelding bijvoorbeeld een jpeg (.jpg of .jpeg), ga dan voor een png, gif of bmp. Op die manier herkent het systeem de wijziging. Je afbeelding omzetten naar een ander bestandtype, doe je gemakkelijk online. Zoek in Google bijvoorbeeld op ‘jpg omzetten naar png’ en je vind verschillende websites waar je dat gratis kunt doen.
Let op! In activiteitenbeheer mag de afbeeldingen niet groter zijn dan 1MB (1000 kb).
Heb je weinig toffe foto’s? Neem een kijkje in de beeldbank. Daar vind je een bibliotheek vol auteursrechtenvrije foto’s die je gratis mag gebruiken.
Hoe werkt het?
Om je inzendingen te zien ga je naar “mijn afdeling(en)”. Je klikt niet maar blijft er op staan met je muis, daarna selecteer je “activiteiten inzendingen” of “contactformulier inzendingen”. Beide werken op dezelfde manier.
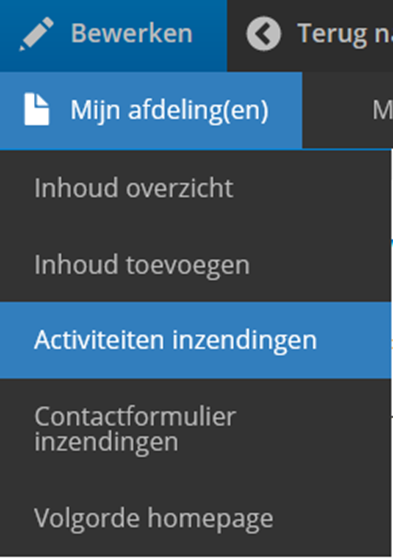
Zodra je daar bent klik je op het tabblad Downloaden
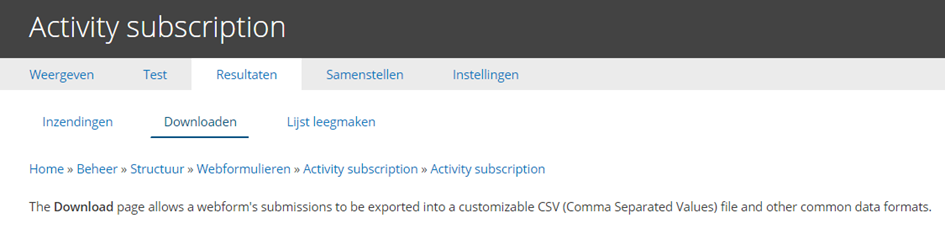
Je sorteert een bepaalde activiteit (of vult niets in en dan download je de volledige lijst)
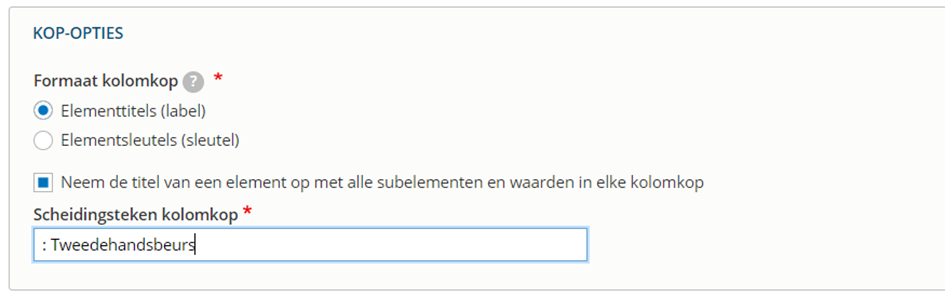
En je klikt op downloaden en de inzendingen worden geëxporteerd naar een Excelbestand
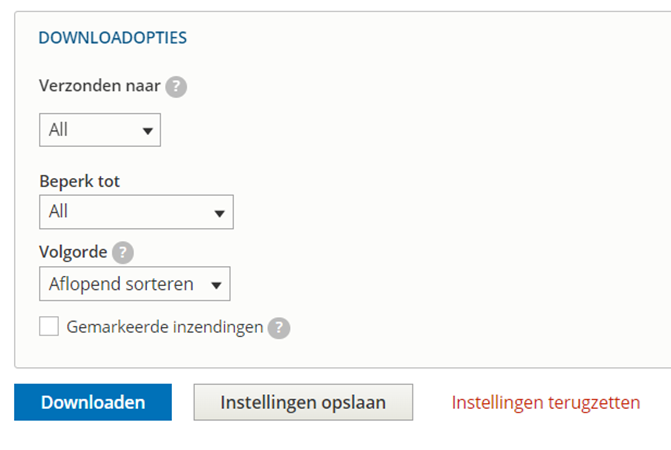
Activiteiten kan je enkel in de webtoepassing activiteitenbeheer toevoegen, niet op de afdelingswebsite.
De activiteiten (ingevoerd als organisator of aanvaard als partner) met status ‘gepland’ én gepubliceerd naar de website van de Gezinsbond zullen op de afdelingswebsite verschijnen.
Tijdens de lockdown en in coronatijden kunnen activiteiten moeten worden afgelast of uitgesteld. Hoe pak je dat aan in activiteitenbeheer? Je leest het hier.