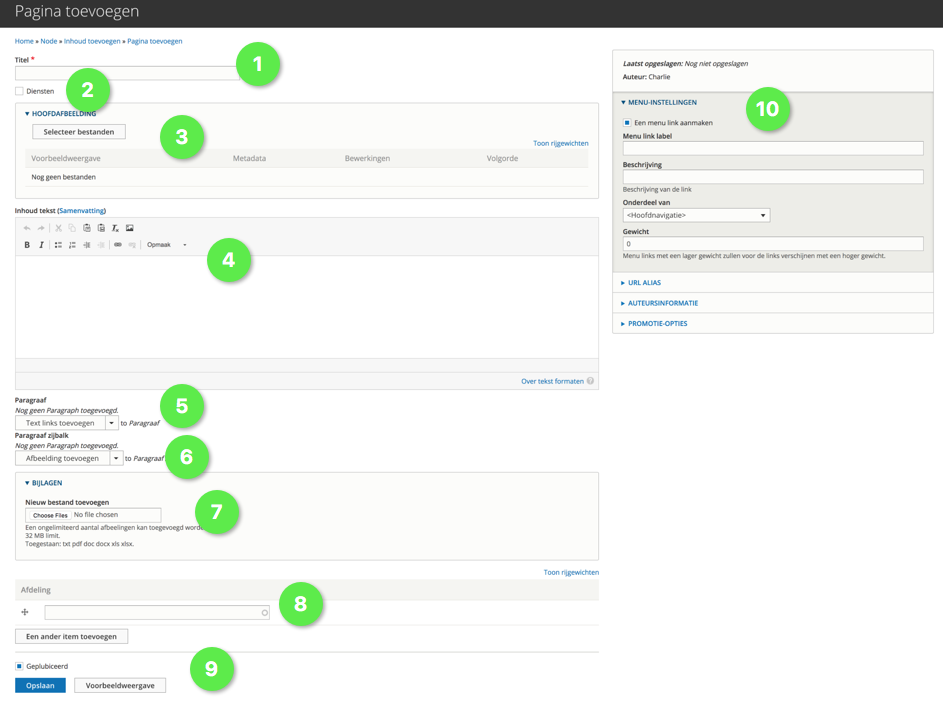Een pagina kan je invoegen op twee niveaus:
Je kan een dienstenpagina maken door het hokje diensten aan te vinken. Dan verschijnt deze in het overzicht ‘Voor gezinnen’
Je kan een gewone pagina creëren en indien je wenst aan het menu toevoegen.
Beheer van je pagina
- Titel van de pagina
- Is dienstenpagina
- Dienstenpagina’s verschijnen in het overzicht ‘Voor gezinnen’ en op de homepagina.
- Afbeelding toevoegen. Deze zal verschijnen in de dienstenpagina overzichten.
- Inhoud
- Paragrafen toevoegen onder de inhoud
- Paragrafen toevoegen in de zijbalk
- Downloadbare bestanden toevoegen aan de pagina
- Afdeling selecteren
- Publiceer deze pagina online
Een vrije pagina aan het menu toevoegen doe je door menu-instellingen open te klikken en provide a menu link aan te vinken.
Wil je aan een dienstenpagina, die centraal aangemaakt werd, informatie toevoegen die specifiek is voor je afdeling, dan kan dat op volgende manier:
Voorbeeld: je wil iets aan de pagina Gezelschapsdienst toevoegen.
- Je gaat naar “CTA-blok toevoegen” (zie CTA-blok toevoegen)
- Als bloktitel schrijf je de betreffende pagina die je wenst aan te passen (in het voorbeeld Gezelschapsdienst)
- Bij Teaser vermeld je de gegevens
- Je voegt verder je afdeling toe
- Bij “Toon deze CTA-blok op de volgende pagina” voeg je de naam van de pagina (hier Gezelschapsdienst) toe
- Opslaan
Op een gelijkaardige manier kan je een dergelijk blokje (slechts één) ook bij een activiteit of een andere pagina toevoegen.
Je kan de lay-out van je pagina opwaarderen door paragrafen toe te voegen. Op die manier kan je blokjes tekst links of rechts toevoegen, je kan ook kiezen voor een afbeelding, video, logobar en vrijwilliger. Op die manier kan je bijvoorbeeld het logo van een lokale sponsor toevoegen.
Hoe plaats ik een eigen tekst en/of afbeelding in de rechter zijkolom van een specifieke pagina?
Inhoud
Op nieuwspagina’s en bij activiteiten kun je zelf bepalen op welk punt van de afbeelding de focus ligt na het publiceren.
Nieuwspagina
Ga naar de nieuwspagina en klik op ‘Bewerken’. Klik naast de afbeelding op de knop ‘Bewerken’.
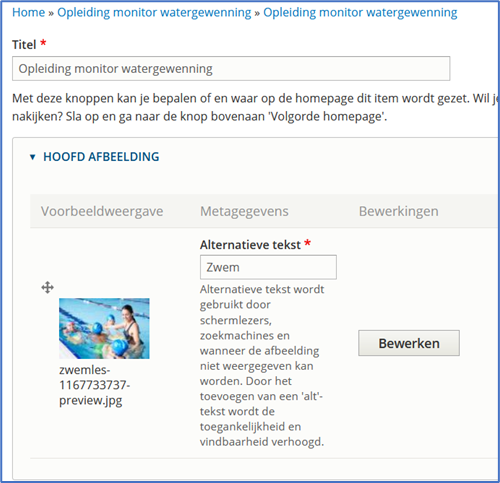
Onderstaand venster verschijnt. Op je afbeelding zie je een klein wit plusje staan: dat is je focuspunt. Versleep het plusje om het focuspunt te bepalen. Klik op de knop ‘Opslaan’ en het venster verdwijnt vanzelf.
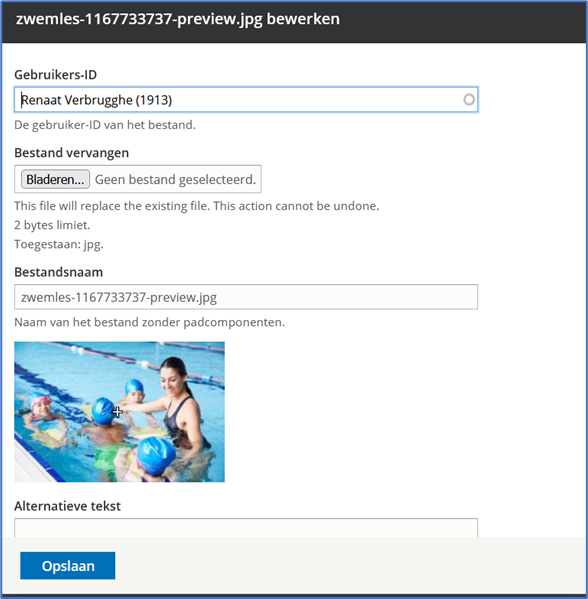
Activiteit
Ga naar de activiteit en klik op ‘Bewerken’. Klik op het tabblad ‘Externe velden beheren via API’ om naar de voorbeeldpagina te gaan.
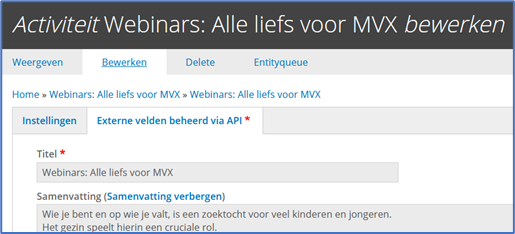
Klik naast de afbeelding op de knop ‘Bewerken’.
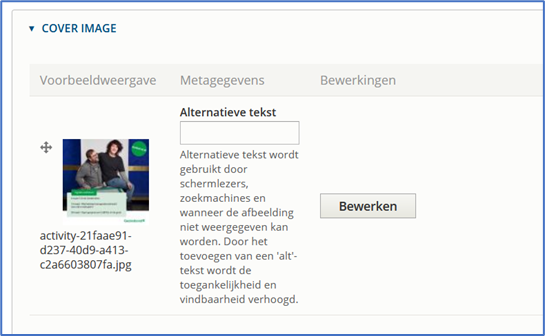
Onderstaand venster verschijnt. Op je afbeelding zie je een klein wit plusje staan: dat is je focuspunt. Versleep het plusje om het focuspunt te bepalen. Klik op de knop ‘Opslaan’ en het venster verdwijnt vanzelf.
Ga naar Inhoud toevoegen – banner – logo invoegen – link toevoegen van de partner – bij ’toon banner op de volgende pagina’: daar geef je de naam van de dienstenpagina in waar het logo bij moet staan, bijvoorbeeld kinderoppasdienst.
Je surft naar Aangesloten inhoud en filtert op CTA-blok. Bij het betreffende CTA blok klik je op het pijltje naast bewerken en je selecteert verwijderen.
Klik op site beheren en selecteer Aanpassen algemene afdelingsinformatie. Hier kan je zowel de afdelingsinfo en sociale media van de afdeling toevoegen als wijzigen.
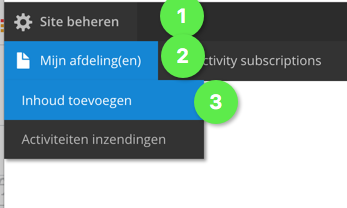
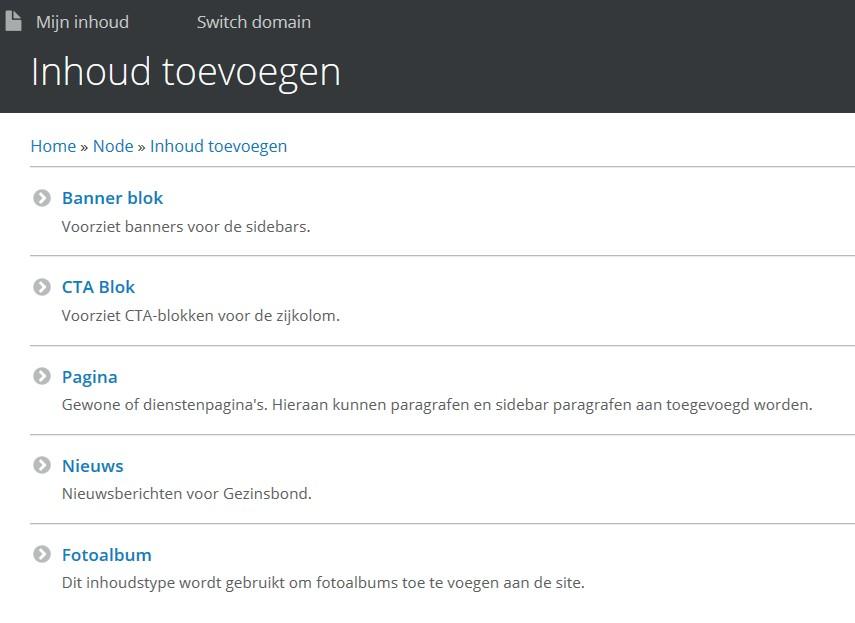
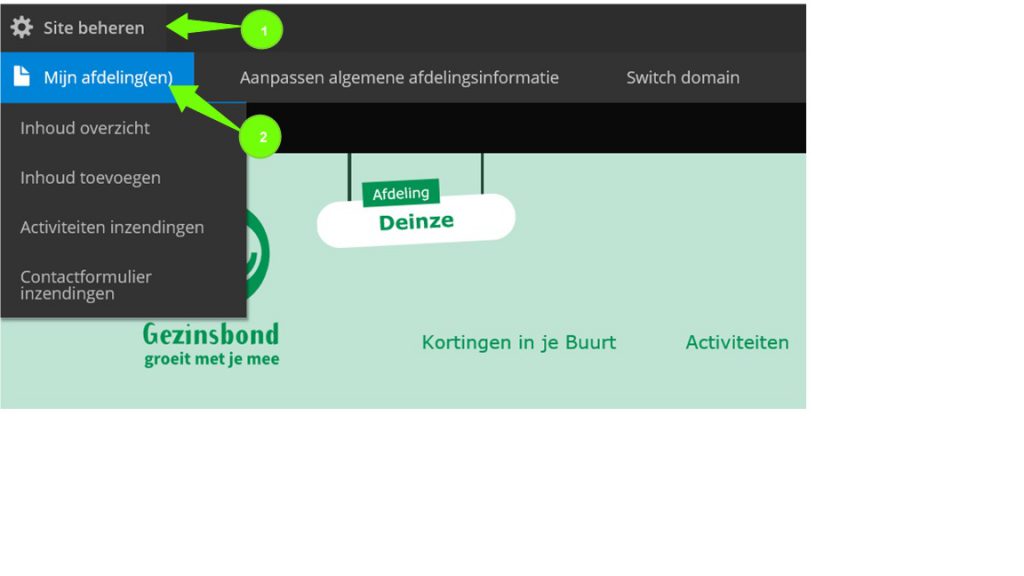
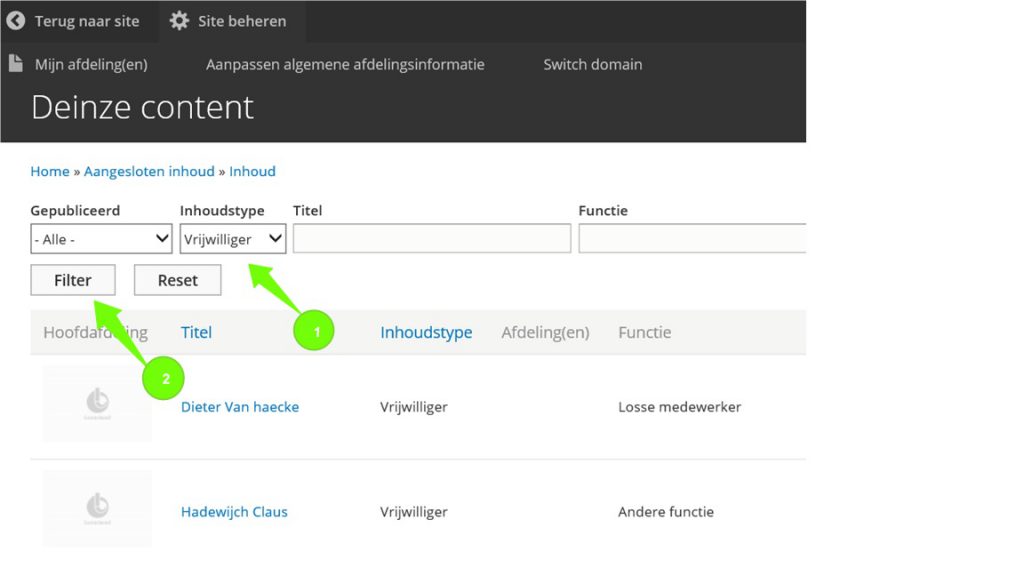

Wil je een aangemaakte pagina, of nieuwsbericht of banner verwijderen, surf dan naar aangesloten inhoud. Filter daar het betreffende item. Klik op het pijltje naast bewerken en selecteer verwijderen. Op die manier is het item verwijderd.
Let op: activiteiten, vrijwilligers en kortingen kunnen niet verwijderd worden.
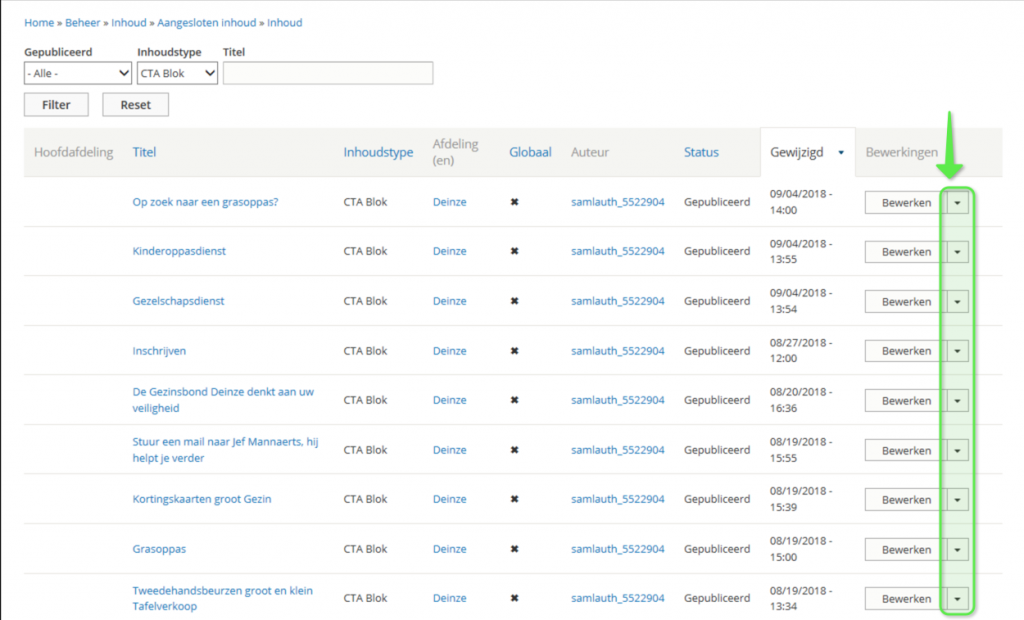
Een sterkte van een website is ongetwijfeld het visuele aspect. Investeer dus in leuke foto’s. Let op: gebruik foto’s die niet groter zijn dan 1 Mb. Grotere foto’s zorgen ervoor dat je website langzaam laadt.
Bij de contactfuncties van vrijwilligers kan je een foto van die vrijwilligers publiceren.
Bij “Pagina’s” (diensten en vrije) en ook “Nieuws” kan je een hoofdafbeelding toevoegen en/of ook foto’s aan paragrafen toevoegen. Daar bestaat ook de mogelijkheid om bijvoorbeeld een video aan te vullen.
Je selecteert bestanden en voegt toe.
Let wel: geef je bestand een naam met de naam van je afdeling in (bijvoorbeeld ‘aalterzwemles’). Zo kan je ze gemakkelijk terugvinden.
Als je een paragraaf/afbeelding wenst te verwijderen, vink je “Verwijderen” aan en bevestig je.
Beschik je zelf over weinig foto’s, dan kan je een beroep doen op de beeldbank van de Gezinsbond. Die foto’s zijn vrij te gebruiken. De beeldbank vind je op de website voor vrijwilligers, onder Promoten.
Nee, iframes worden niet toegelaten in de inhoud. We raden aan een knop aan te maken en deze door te verwijzen naar de inhoud van de iframe.
Zo ziet het menu eruit:

Op je website staan enkele menu-items voorgeprogrammeerd.

Het bovenste menu is een vast menu, niet aan te passen. Daar vind je de volgende items:
- Het huis-icoon: dit brengt je naar de homepage van de website
- Bestuur: dit brengt je naar de pagina waar gezinnen alle leden van je vrijwiligersploeg kunnen terugvinden. Je vindt er, naast de naam van de vrijwilligers, ook de functies en contactgegevens terug. Deze gegevens komen rechtstreeks uit de applicatie ledenbeheer en moet je dus niet updaten. Enkel wanneer je bepaalde info van een vrijwilliger niet of wel zichtbaar wil maken voor gezinnen moet je hier aanpassingen doen. Meer info daarover vind je hier.
- Lid worden: deze knop brengt je naar een pagina die op iedere afedelingswebsite staat genaamd ‘lid worden’. Hier staat alle info over lidmaatschap, de voordelen ervan en hoe lid te worden. De url van deze pagina is steeds naamafdeling.gezinsbond.be/lid-worden.
- Mijn Gezinsbond: deze knop brengt je onmiddellijk naar de inlogpagina van Mijn Gezinsbond, waar je je gegevens aanpast, je saldo spaartegoed en zoveel meer terugvindt.
Daaronder heb je een tweede menubalk, deze ziet er als volgt uit:

Deze menubalk is aanpasbaar. Er staan standaard 4 items geprogrammeerd:
- Kortingen in je Buurt: deze knop leidt naar de website Ledenvoordelen en vult automatisch de locatie in op basis van de website. Bv. als je op buggenhout.gezinsbond.be op deze knop klikt, dan kom je op de website ledenvoordelen.gezinsbond.be voor de regio rond Buggenhout.
- Activiteiten: hiermee kom je op een pagina terecht waar alle activiteiten van je afdeling samen staan. Je hoeft hier niets voor te doen, deze activiteiten komen rechtstreeks uit de webtoepassing ‘activiteitenbeheer’. Wil je een aanpassing doen aan een activiteit? Dan moet je dat in ‘activiteitenbeheer’ doen. Alle info daarrond vind je hier. https://leerplatform.gezinsbond.be/activiteitenbeheer-basismenu/
- Foto’s: alle fotoalbums die je oplaadt vind je hier terug. Meer info over het toevoegen van fotoalbums? Hier vind je alles terug: https://leerplatform.gezinsbond.be/inhoud-toevoegen/inhoud-toevoegen-fotoalbums/
- Voor gezinnen: hier vind je alle “dienstenpagina’s”. Meer info over dienstenpagina’s vind je hier: https://leerplatform.gezinsbond.be/inhoud-toevoegen/inhoud-toevoegen-dienstenpagina/
Om een item in dit menu toe te voegen maak je een nieuwe pagina. Daarna vink je in de rechterkant het vakje ‘menu-instellingen’ aan.
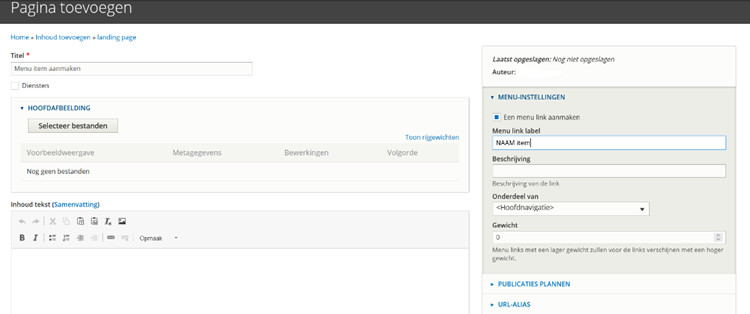
Daar vind je ‘een menu link aanmaken’ aan. Vervolgens typ je de naam die je wil zien verschijnen in de menubalk in het vakje ‘Menu link label’. Een beschrijving mag maar is meestal overbodig. De naam van je pagina zou voldoende moeten zijn.
Je laat ‘onderdeel van ‘ zo staan want je wil dat dit item in de menubalk die op alle pagina’s te zien is, terecht komt.
Daarna kan je het gewicht van je item bepalen.
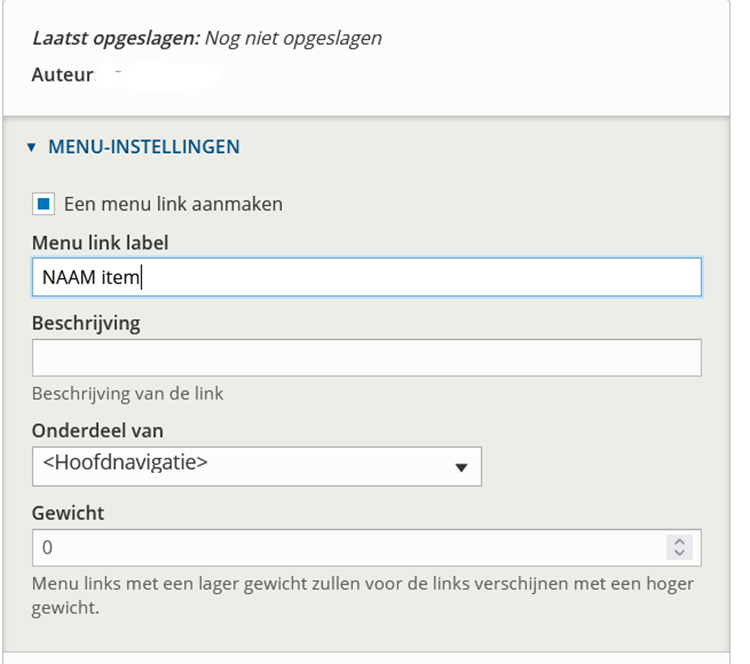
Het gewicht van je menu-item bepaalt waar het zal staan op je pagina. De items met een lage score zullen links komen te staan, de items met een hoge score schuiven naar rechts.
OPGELET: heb je items met lange namen of veel items in je menu? Dan breekt het menu naar een tweede lijn waardoor items met een hoge score op de tweede rij kunnen verschijnen.
Vergeet niet om nadien de pagina op te slaan en te publiceren, anders zal het item (en dus de pagina) niet verschijnen. Dit doe je door het vakje ‘gepubliceerd’ aangevinkt te laten (dan is het blauw gekleurd) en op ‘opslaan’ te klikken.
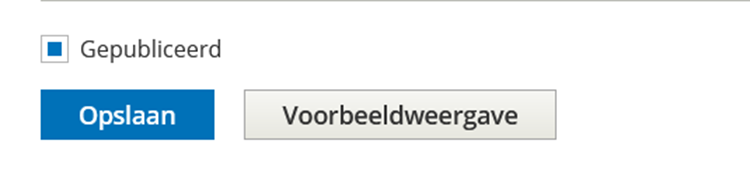
Onder de rubriek Voor gezinnen
- Je gaat naar “CTA-blok toevoegen” (zie CTA-blok toevoegen)
- Als bloktitel schrijf je de betreffende pagina die je wenst aan te passen (in het voorbeeld Gezelschapsdienst)
- Bij Teaser vermeld je de gegevens
- Je voegt verder je afdeling toe
- Bij “Toon deze CTA-blok op de volgende pagina” voeg je de naam van de pagina (hier Gezelschapsdienst) toe
- Opslaan
Als je inhoud (activiteiten, nieuwsberichten, foto,…) wil delen op sociale media volstaat het om bijvoorbeeld de activiteit te openen en op het icoontje van de social media die je verkiest (Facebook bijvoorbeeld) te vinken en te plaatsen. Het balkje met de diverse icoontjes van sociale media vind je rechts op iedere pagina.
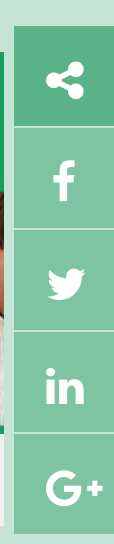
Digitaal informatie verspreiden is snel, gemakkelijk en efficiënt. Het is vaak ook aantrekkelijk door de vele foto’s die je kan gebruiken om je site op te fleuren en je leden te motiveren. Mooi is één ding, toegelaten is iets anders. Op foto’s rust een auteursrecht. Je kan niet zomaar foto’s gebruiken. Doe je dat toch, dan loop je een grote kans op een boete.
We helpen je even op weg.
Eerst en vooral mag je er niet van uitgaan dat op foto’s die je zonder enige vermelding van auteur vindt op het internet geen auteursrecht rust. Dit heeft niets te maken met nieuwe regels, maar is al decennialang zo. Het is wel zo dat in deze toenemende gedigitaliseerde wereld de controlemechanismen – door bijvoorbeeld online zoekmachines – veel efficiënter zijn geworden en overtreders veel vaker gevonden worden.
In Bravo en op de website voor vrijwilligers wordt daar trouwens informatie over gegeven. Deze info vind je hier.
Het betekent echter ook niet dat alle foto’s beschermd zijn. Foto’s worden enkel door het auteursrecht beschermd als ze origineel zijn. Dit houdt in dat de fotograaf creatieve keuzes heeft gemaakt op vlak van bv. perspectief, belichting, invalshoek, compositie. Foto’s gemaakt door beroepsfotografen zijn doorgaans origineel: deze van amateurfotografen en selfies meestal niet. Het is dus wel degelijk gevaarlijk om zomaar foto’s van het internet te plukken, zelfs als er geen bron of copyright vermeld staat. Het is aan de gebruiker om actief na te gaan of deze foto’s zomaar vrij gebruikt mogen worden. Dit kan als de website uitdrukkelijk vermeldt dat de foto’s vrij beschikbaar zijn of als er bv. een creative commons licentie voorhanden is. Bij onrechtmatig gebruik riskeer je een schadevergoeding te moeten betalen aan de fotograaf of aan diens rechthebbende.
Informeer je dus degelijk. Geef deze informatie ook door aan alle betrokkenen van de afdeling die met beeldmateriaal werken.