1. Algemeen
Algemeen
Nee, (gratis) lidmaatschappen moeten door het gezin zelf worden aangevraagd en zij betalen direct via overschrijving of domiciliëring. Je mag geen aanvraag doorgeven in naam van het gezin. Verwijs geïnteresseerde gezinnen door naar gezinsbond.be/lidworden. Heeft een gezin hulp nodig bij het invullen van het online formulier? Het Contact Center staat voor ze klaar: contact@gezinsbond.be en 02 507 88 88.
De oude webtoepassing blijft beschikbaar, maar enkel in alleen-lezen modus. Dat betekent dat je gegevens nog wel kunt bekijken en lijsten kunt downloaden, maar niet wijzigen. Wijzigingen doe je in de nieuwe webtoepassing.
Nee, het Contact Center zal geen wijzigingslijsten of ledenlijsten meer opsturen per post. In de nieuwe webtoepassing Ledenbeheer is het gemakkelijk om zelf een ledenlijst van je afdeling te downloaden in Excel.
2. Registreren en inloggen
Registreren en inloggen
De nieuwe webtoepassing Ledenbeheer vind je via de website voor vrijwilligers > onderaan de startpagina Snel naar > Webtoepassing Ledenbeheer of ledenbeheer.gezinsbond.be.
Voordat je voor de eerste kunt inloggen in de nieuwe webtoepassing Ledenbeheer, moet je je opnieuw registreren.
Registratie voltooid? Klik op aanmelden. Vul je gebruikersnaam en wachtwoord in en klik op “Inloggen”. Na het inloggen kan je direct gebruik maken van de nieuwe webtoepassing.
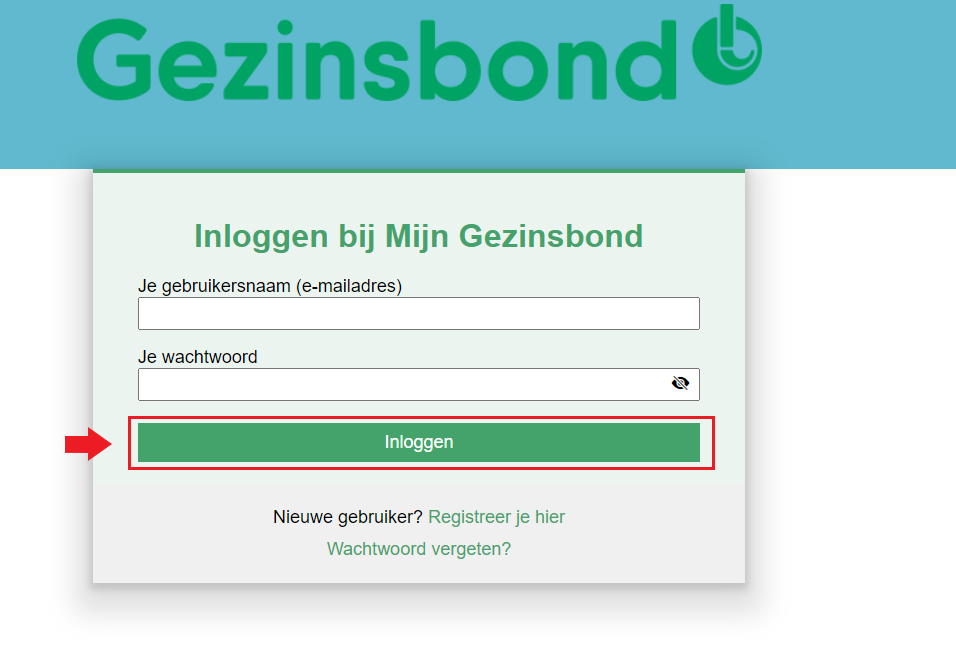
Klik in het inlogscherm op “Wachtwoord vergeten?”
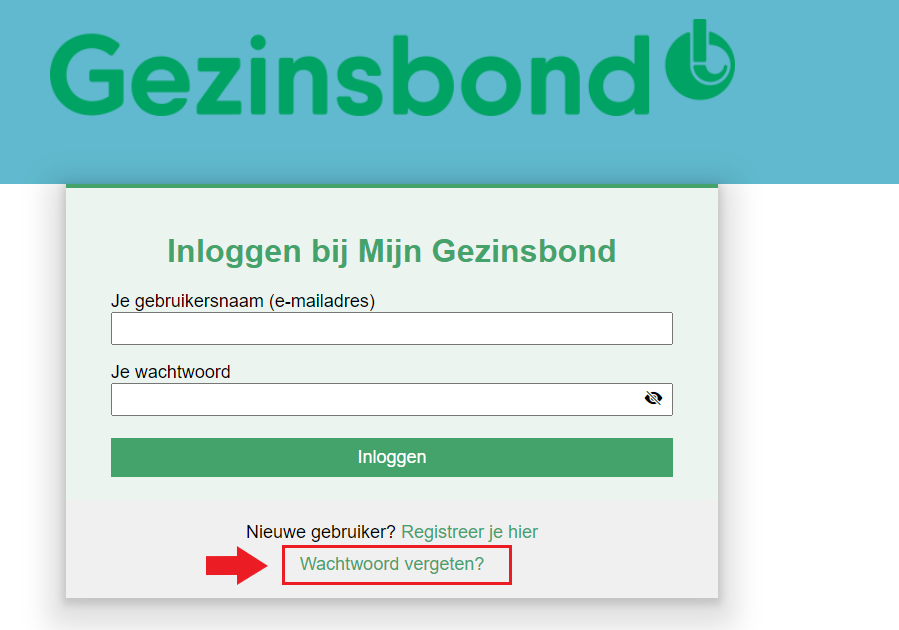
Vul vervolgens je e-mailadres in, verklaar dat je geen robot bent door het vakje naast “Ik ben geen robot” aan te vinken en klik op “Verzenden”. De instructies om een nieuw wachtwoord aan te maken vind je in je mailbox.
De eerste keer dat je aan de slag gaat in de nieuwe webtoepassing Ledenbeheer, moet je je opnieuw registreren. Is je registratie voltooid? Ga terug naar het inlogscherm van de webtoepassing, vul je gebruikersnaam en wachtwoord in en klik op “Inloggen”. Je wordt direct naar de webtoepassing geleid.
Nog niet gelukt? Vraag een nieuw wachtwoord aan. Hoe je dat doet vind je bij “Ik ben mijn wachtwoord vergeten”.
Loopt het nog altijd mis? Het Contact Center staat voor je klaar: contact@gezinsbond.be.
Nee, voor de website voor vrijwilligers en alle andere toepassingen gebruik je je oude vertrouwde inloggegevens (en hoef je je dus ook niet opnieuw te registreren).
SSO staat voor Single-Sign On, vrij vertaald: één keer inloggen. Dat betekent dat je door slechts één keer in te loggen, makkelijk kunt wisselen tussen de verschillende webtoepassingen zonder steeds opnieuw te moeten inloggen (als beveiliging word je na 10 uur je automatisch uitgelogd). Voorlopig vallen onderstaande webtoepassingen onder SSO:
- Mijn Gezinsbond (mijn.gezinsbond.be)
- Kinderoppasdienst
- Nieuwe webtoepassing Ledenbeheer
Voor de website voor vrijwilligers en alle andere toepassingen gebruik je je oude vertrouwde inloggegevens (en hoef je je dus ook niet opnieuw te registreren).
Om gebruik te maken van de webtoepassing Kinderoppasdienst moeten ook babysitters opnieuw registreren. Het gaat hierbij alleen over registreren om in te loggen op je account: het profiel en de gegevens uit het eID blijven bewaard.
Opnieuw registreren verloopt voor babysitters hetzelfde als voor ieder ander en kan via www.kinderoppasdienst.be. Het enige verschil is dat ze het vakje ‘Ik registreer als babysitters voor de Kinderoppasdienst’ moeten aanvinken.
Ja, elke vrijwilliger moet opnieuw registreren. Registreren doe je met je privé e-mailadres.
3. Gegevens opzoeken
Gegevens raadplegen
Dit kan op twee manieren:
1) door naar afdelingen te gaan en dan op het tabblad “Vrijwilligers” te klikken
Klik op “Afdelingen” in de groene bovenbalk.
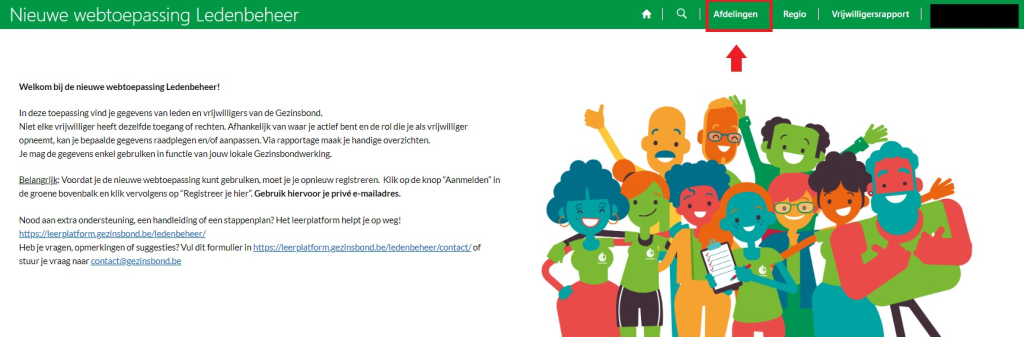
Selecteer daarna jouw afdeling en klik op het tabblad “Vrijwilligers”. Je krijgt een lijst met alle vrijwilligers en hun rol.
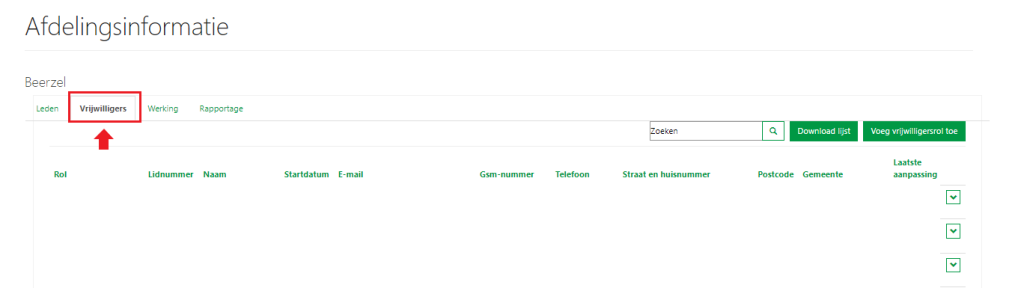
Deze lijst kun je gemakkelijk downloaden door op de knop “Download lijst” te klikken. De lijst wordt gedownload in Excel. Een andere optie is om de zoekbalk te gebruiken om een vrijwilliger op te zoeken.
2) Door naar het vrijwilligersrapport te gaan (hier zal je meer informatie krijgen over de vrijwilligers dan onder “Afdeling”)
Klik op het “Vrijwilligersrapport” in de groene bovenbalk
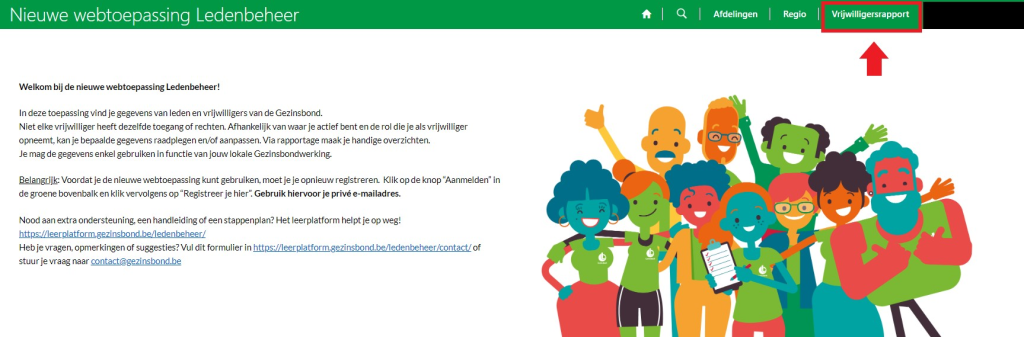
Je krijgt automatisch een lijst te zien met de vrijwilligers in jouw afdeling. Deze lijst kan je gemakkelijk downloaden door op de knop “Download lijst” te klikken. De lijst wordt gedownload in Excel.
Als regiovrijwilliger zal je automatisch een lijst krijgen van ALLE vrijwilligers in jouw afdelingen. Wil je een lijst krijgen van één specifieke of meerdere afdelingen? Klik dan op deze afdeling(en) in de lijst rechts.
Je kan de vrijwilligers ook selecteren op functie.
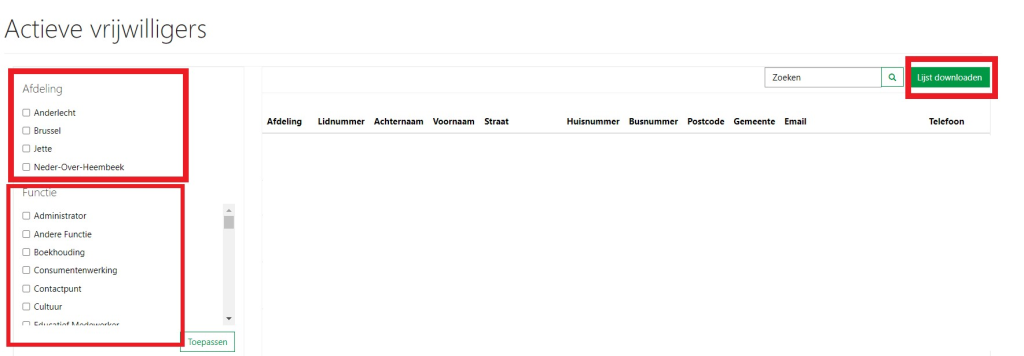
Klik op “Afdelingen” om het overzicht te zien en klik op jouw afdeling.
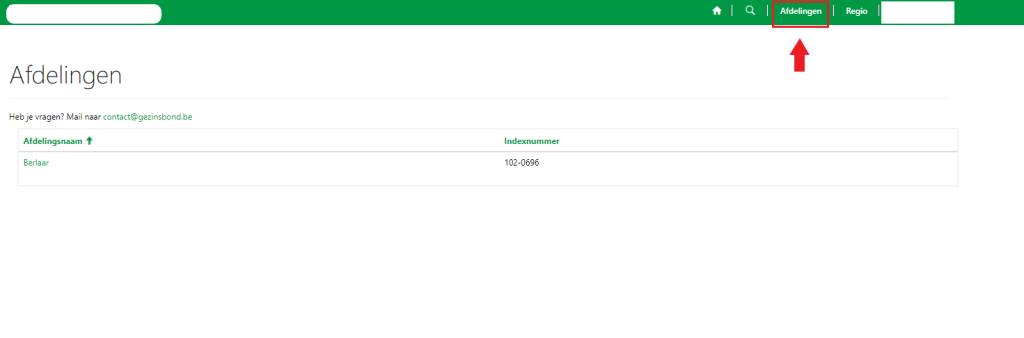
Ga naar het gewenste tabblad (leden of vrijwilligers) en klik op de knop “Download lijst”. Er wordt een lijst gedownload in Excel.
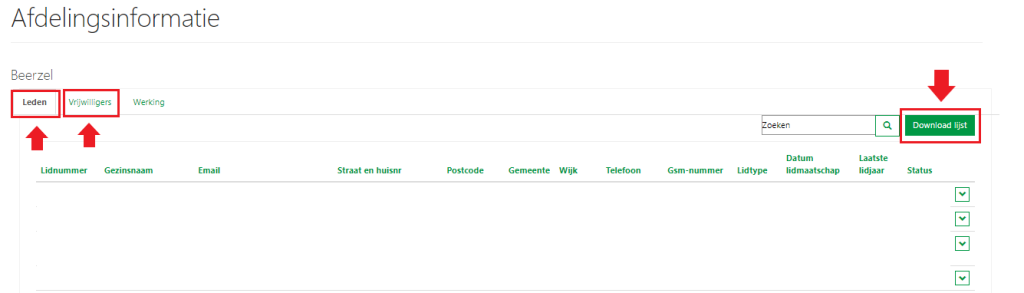
Om een lijst te downloaden van de vrijwilligers in jouw regio volg je dezelfde stappen. Je gaat in de eerste stap alleen naar “Regio” in plaats van “Afdelingen”.
Let op: alleen regiovrijwilligers kunnen de regio bekijken.
Klik op “Regio” in de groene bovenbalk.
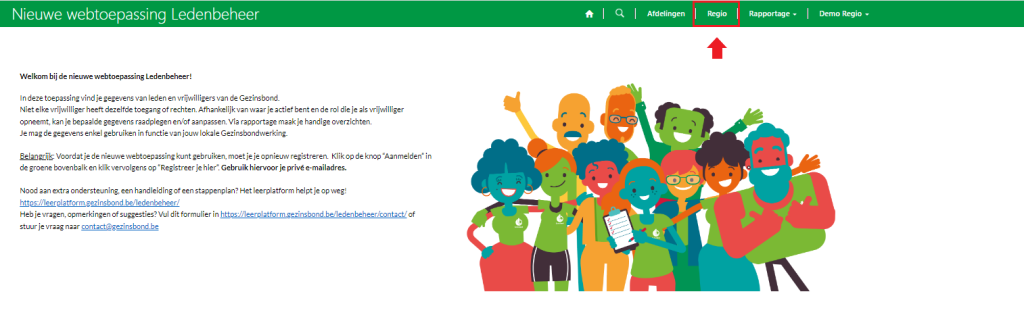
Klik daarna op jouw regio.
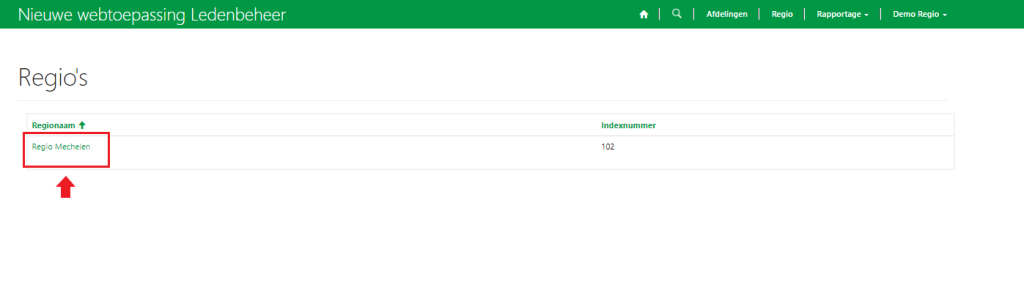
Je krijgt de regio-informatie te zien. Klik op het tabblad “Vrijwilligers”. Je krijgt een lijst te zien van alle regiovrijwilligers.
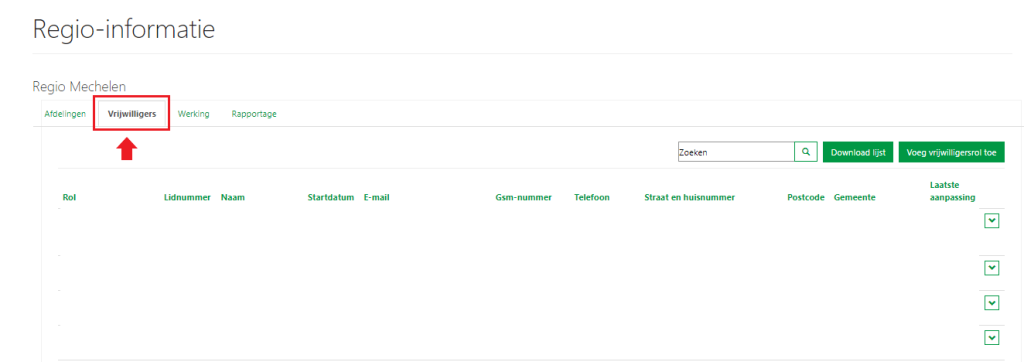
Het vergrootglas toont een beperkt aantal namen. Wanneer het gaat om een veelvoorkomende gezinsnaam (Bv. Janssens) dan kan het zijn dat niet alle resultaten worden getoond via het vergrootglas.
Vul daarom een bijkomende parameter in (bv. Provincie) om het juiste gezin te vinden of gebruik het lidnummer
Wanneer je een lijst download in Excel (bv. een ledenlijst, vrijwilligerslijst, etc.) dan zie je in sommige velden deze tekens (###) staan, zoals in de afbeelding hieronder.
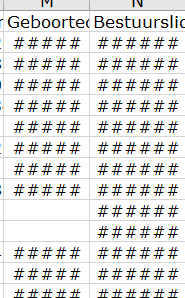
Dit komt omdat de informatie in de velden te lang is voor de breedte van de kolommen.
Dit verhelp je door simpelweg de kolommen breder te maken. Klik hiervoor op de scheiding tussen de kolommen en sleep naar rechts.
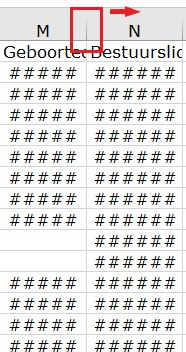
- Log in op de vrijwilligerswebsite (vrijwilligers.gezinsbond.be/aanmelden) en ga naar de oude webtoepassing Ledenbeheer (onderaan de pagina onder Snel naar).
- Duid je regio of afdeling aan. Ga onderaan rechts naar het lijstje met rapporten waarin je “Ledenstatistiek actueel” aanduidt.
Het rapport laadt standaard met de gegevens van het niveau dat je opgevraagd hebt.
Rechts vind je twee parameters:
- Referentie datum: referentie van de cijfers, telkens laatste dag van de maand, standaard wordt de laatste beschikbare periode geselecteerd (er kan een jaar teruggegaan worden).
- Onderliggende geledingen opnemen: voor afdelingen geeft dit geen verschil, maar voor regio’s wel. Wanneer het rapport van een regio opgevraagd wordt, kan je de cijfers van de afdelingen mee opvragen door deze parameter op “ja” te zetten. Standaard staat deze op “Nee”.
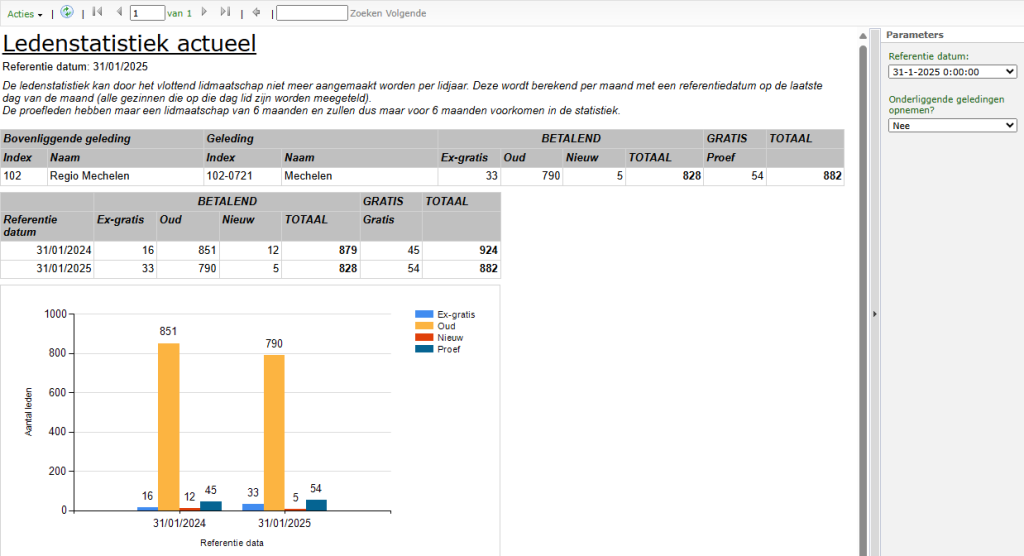
Vragen? Neem contact op met vrijwilligers@gezinsbond.be
4. Gegevens van leden/vrijwilligers aanpassen
Aanpassen gegevens
Niet elke vrijwilliger kan gegevens aanpassen/toevoegen.
Let op: gezinnen wijzigen hun gegevens best zélf in hun eigen account op mijn.gezinsbond.be. Wil je als vrijwilliger toch wijzigingen doorvoeren binnen een gezin, vraag dan schriftelijke toestemming.
Niet elke vrijwilliger kan gegevens aanpassen/toevoegen. Lees meer over vrijwilligersrollen en wie wat kan in de handleiding.
Klik in de groene bovenbalk op “Afdelingen” en klik vervolgens jouw afdeling aan. Klik op het tabblad “Vrijwilligers” en je krijgt een lijst te zien met alle actieve vrijwilligers. Om een nieuwe vrijwilliger toe te voegen klik je op de knop “Voeg vrijwilligersrol toe“.
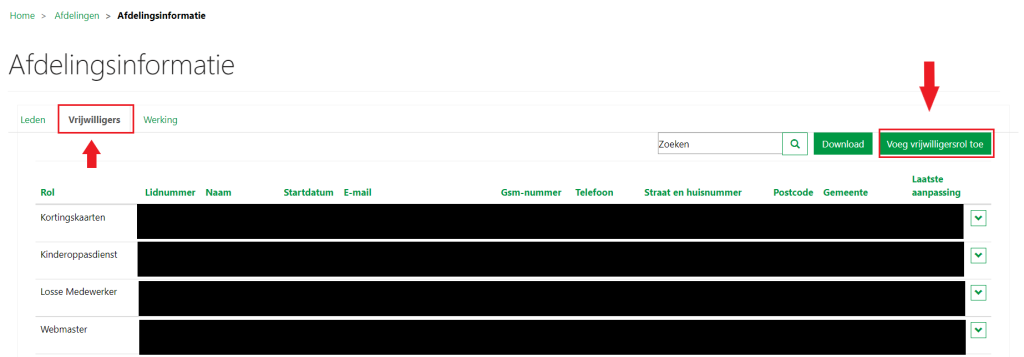
1. Geef daarna bij “Lidnummer” het lidnummer van de persoon die je wilt vrijwilliger maken. Let op: iemand kan pas vrijwilliger worden als diegene al lid is.
2. Klik daarna op “Zoek contact”
3. Selecteer daarna bij “Contact” iemand die verbonden is aan het lidnummer uit de lijst. Hiervoor klik je op het pijltje naast het veld.
4. Wijs tenslotte een vrijwilligersrol toe aan deze persoon
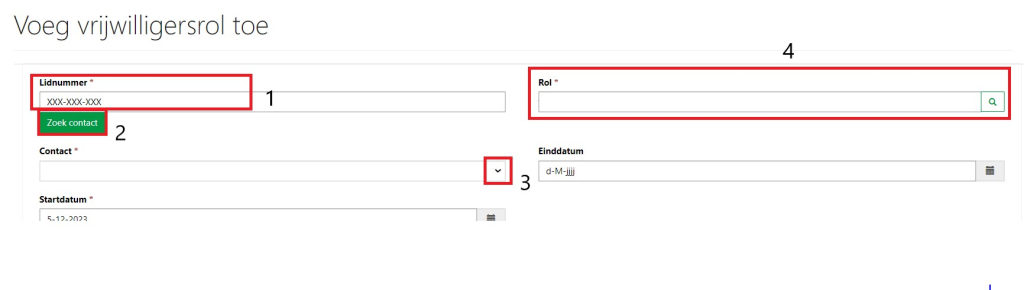
Vul daarna de resterende velden in.
Bij de velden “Email”, “Telefoon” en “Gsm-nummer” kun je kiezen om de gegevens automatisch op te halen van het lid (Van contactpersoon) of om zelf andere gegevens in te vullen (Vrije ingave).
Alles ingevuld? Vergeet niet op de knop “Indienen” te klikken om de wijzigingen op te slaan.
Niet elke vrijwilliger kan gegevens aanpassen/toevoegen. Lees meer over vrijwilligersrollen en wie wat kan in de handleiding.
Klik in de groene bovenbalk op “Afdelingen” of “Regio” en kies vervolgens jouw afdeling of regio in het overzicht. Klik op het tabblad vrijwilligers en je krijgt een lijst te zien met alle actieve vrijwilligers. Klik vervolgens op de rol die je wilt aanpassen.
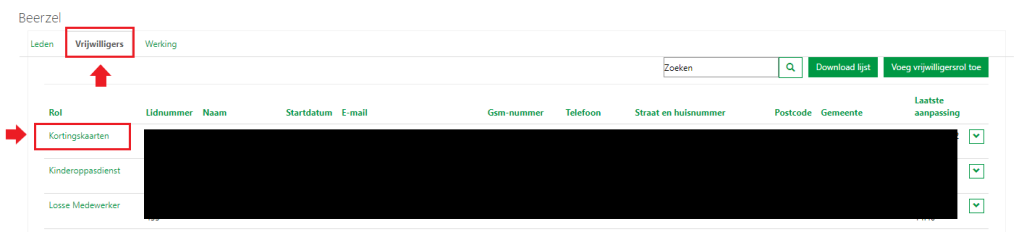
De pagina “Pas vrijwilligersrol aan” bestaat uit een heel aantal invulvelden. Vul de gegevens van in, alleen de velden met een rood sterretje zijn verplicht om in te vullen. Om de rol te beëindigen, vul je een einddatum in.
Bij de velden “Email”, “Telefoon” en “Gsm-nummer” kun je kiezen om de gegevens automatisch op te halen van het lid (Van contactpersoon) of om zelf andere gegevens in te vullen (Vrije ingave).
Alles ingevuld? Vergeet niet op de knop “Indienen” te klikken!
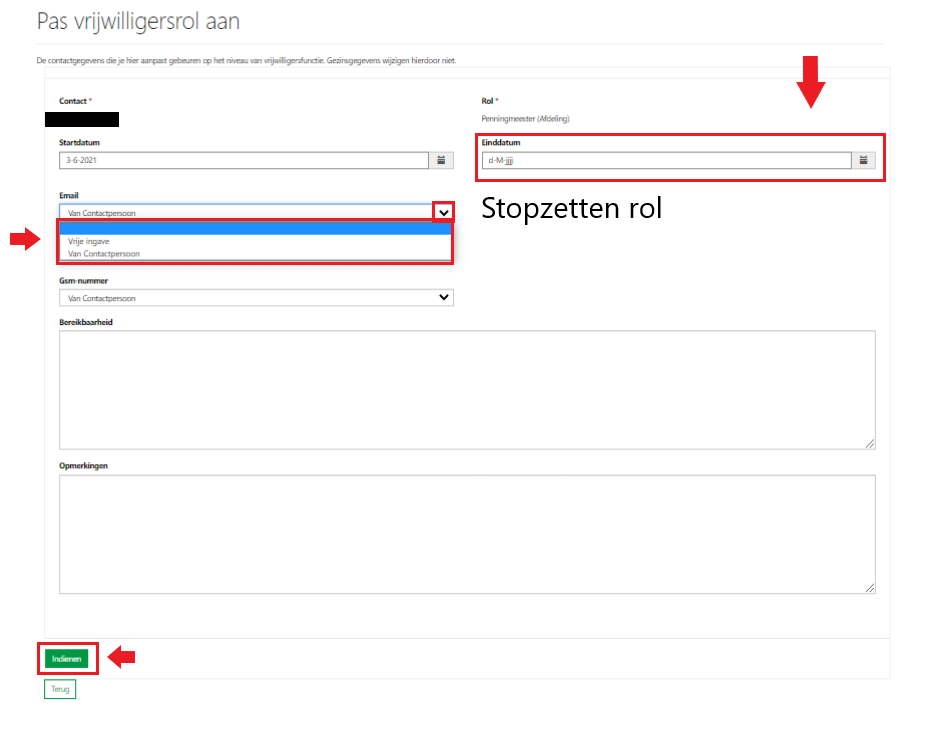
Niet elke vrijwilliger kan gegevens aanpassen/toevoegen. Lees meer over vrijwilligersrollen en wie wat kan in de handleiding.
Klik in de groene bovenbalk op “Regio” en kies vervolgens jouw regio in het overzicht.
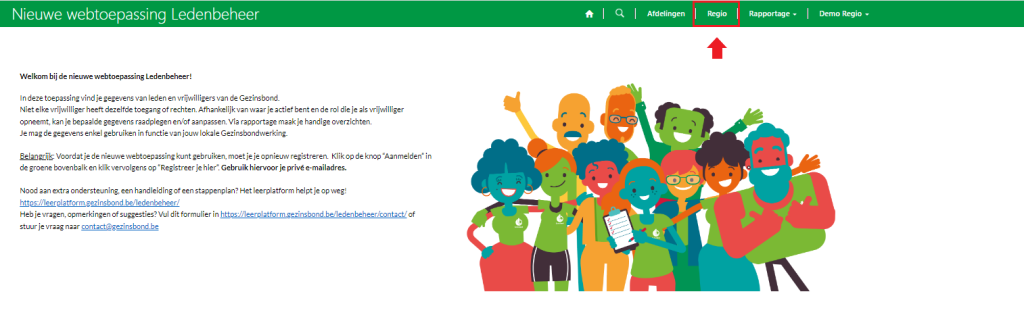
Klik op het tabblad “Vrijwilligers” en je krijgt een lijst te zien met alle actieve vrijwilligers. Om een nieuwe vrijwilliger toe te voegen klik je op de knop “Voeg vrijwilligersrol toe”.
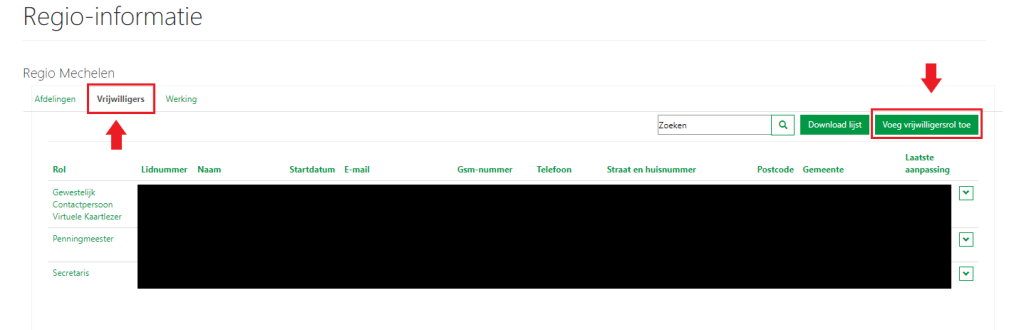
1. Geef daarna bij “Lidnummer” het lidnummer van de persoon die je wilt vrijwilliger maken. Let op: iemand kan pas vrijwilliger worden als diegene al lid is.
2. Klik daarna op “Zoek contact”
3. Selecteer daarna bij “Contact” iemand die verbonden is aan het lidnummer uit de lijst. Hiervoor klik je op het pijltje naast het veld.
4. Wijs tenslotte een vrijwilligersrol toe aan deze persoon
Alles ingevuld? Vergeet niet op de knop “Indienen” te klikken om de wijzigingen op te slaan.
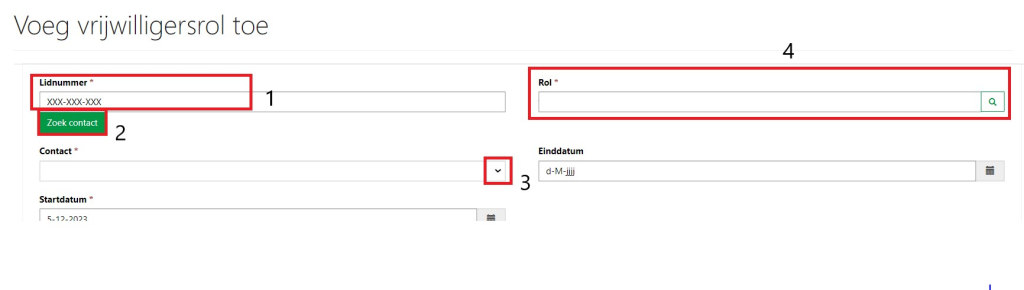
Niet elke vrijwilliger heeft dezelfde rechten. Het hangt af van je rol of je gegevens kunt aanpassen/toevoegen. Lees meer over vrijwilligersrollen en wie wat kan in de handleiding.
Neen. Dit is niet voorzien in de nieuwe webtoepassing Ledenbeheer. Voorlopig, minstens tot begin 2025, kan ook het contactcenter geen wijken/straten aanpassen. Er wordt gewerkt aan een oplossing.
Dan heb je waarschijnlijk het gezin verhuisd naar een afdeling waar jij geen bevoegdheid hebt (buiten jouw afdeling of regio). Vanzelfsprekend kan je dan het gezin niet meer raadplegen.
Dat kan zeker. Leden kunnen zelf hun gegevens aanpassen in hun Mijn Gezinsbond-profiel.
Een vrijwilliger mag alleen een adreswijziging doen op expliciete (liefs schriftelijke) vraag van het lid.
Heb je toestemming van het lid om de adresgegevens te wijzigen? Klik in de groene bovenbalk op “Afdelingen” en kies vervolgens jouw afdeling in het overzicht. Je komt direct op het tabblad “Leden” terecht. Hier vind je een overzicht van alle leden. Heb je het lid gevonden van wie je gegevens wilt aanpassen? Klik op het lidnummer of op het pijltje rechts naast het gezin om de gegevens van het lid te bekijken.
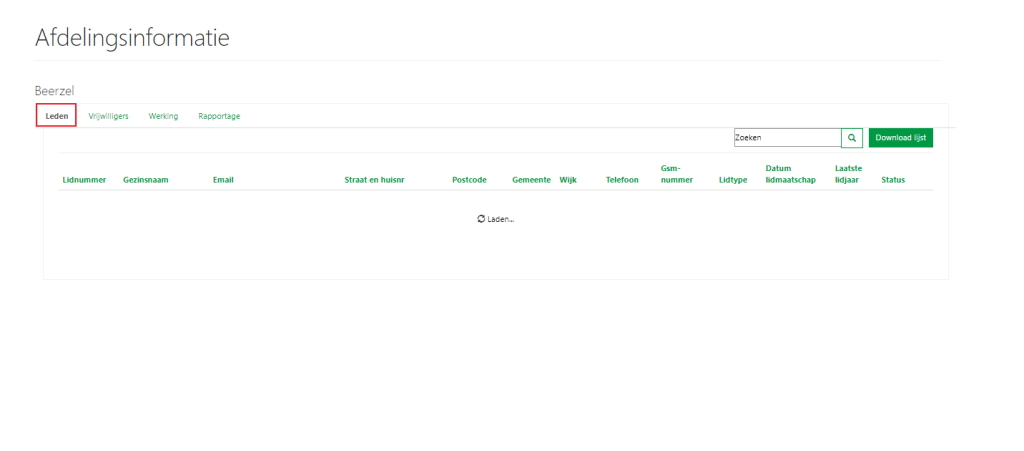
Klik op het pijltje achter de contactpersoon en klik op “Wijzig gegeven contactpersoon”.
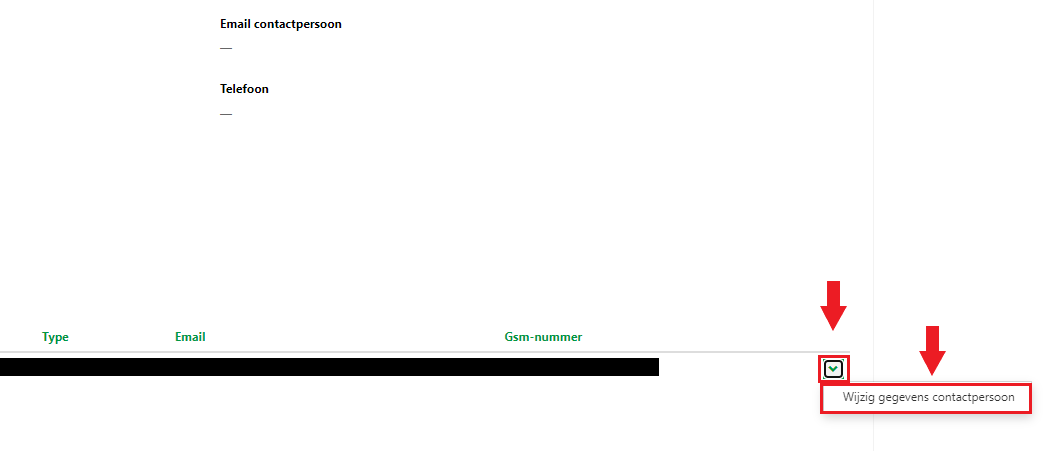
Scroll naar beneden tot je bij “Ik wens mijn adres te wijzigen” bent. Klik “Ja” aan. Er komen nu extra velden tevoorschijn die je in kunt invullen.
Om er voor te zorgen dat het gezin in de huidige afdeling blijft bij een adreswijziging, klik je het vakje aan naast “Afdeling behouden”. Vergeet niet op “Indienen” te klikken om de wijzigingen op te slaan!
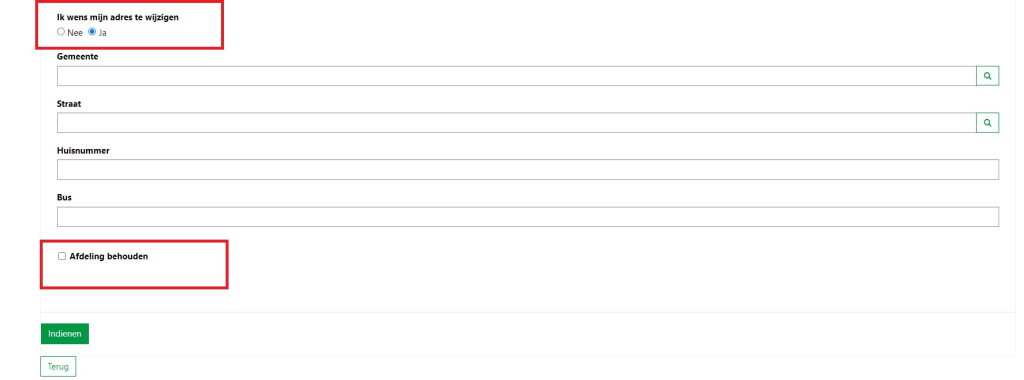
Het is niet meer nodig om wijzigingen in je vrijwilligersploeg door te geven aan het Contact Center. Je kan dit eenvoudig zelf doen in de nieuwe webtoepassing Ledenbeheer. In de handleiding en instructiefilmpjes vind je hoe je dat precies doet.
Niet elke vrijwilliger kan gegevens aanpassen/toevoegen. Lees meer over vrijwilligersrollen en wie wat kan in de handleiding. Let op: in de eerste plaats voert het gezin zelf wijzigingen door in zijn/haar account. Wil je als vrijwilliger toch wijzigingen doorvoeren binnen een gezin, vraag dan schriftelijke toestemming.
Ga naar de gewenste afdeling van het lid en klik op het lidnummer.
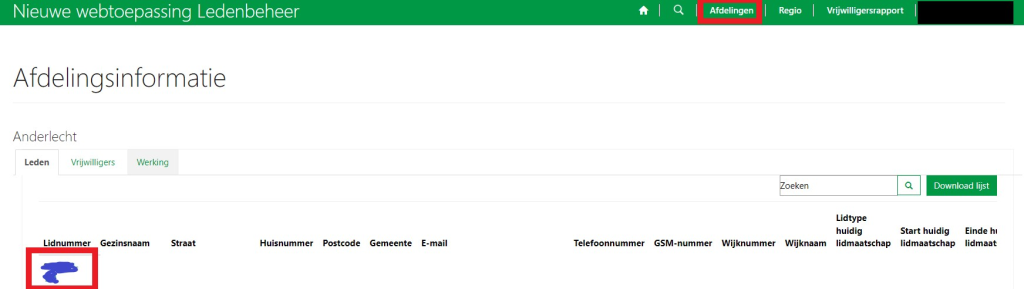
Scrol naar onderen naar de overige gezinsleden, klik op het pijltje naast het gezinslid dat je wilt stopzetten en klik dan op “Stopzetten gezinslid”.
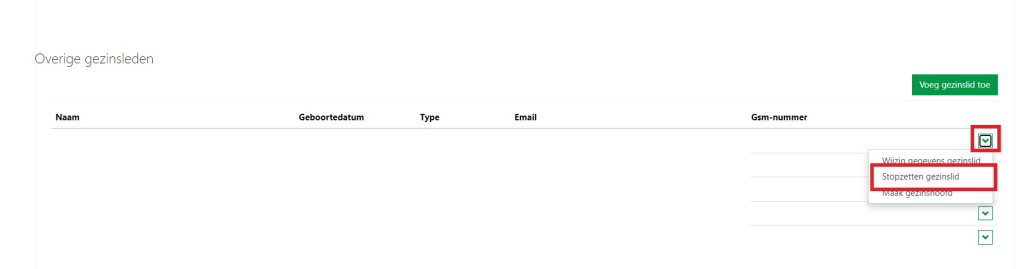
Daarna geef je ev. een reden van inactief in en klik je op “ja” onder de vraag: “Ben je zeker dat je dit gezinslid wil stopzetten?”
Klik vervolgens op indienen om de wijzigingen op te slaan. Het gezinslid is nu stopgezet.
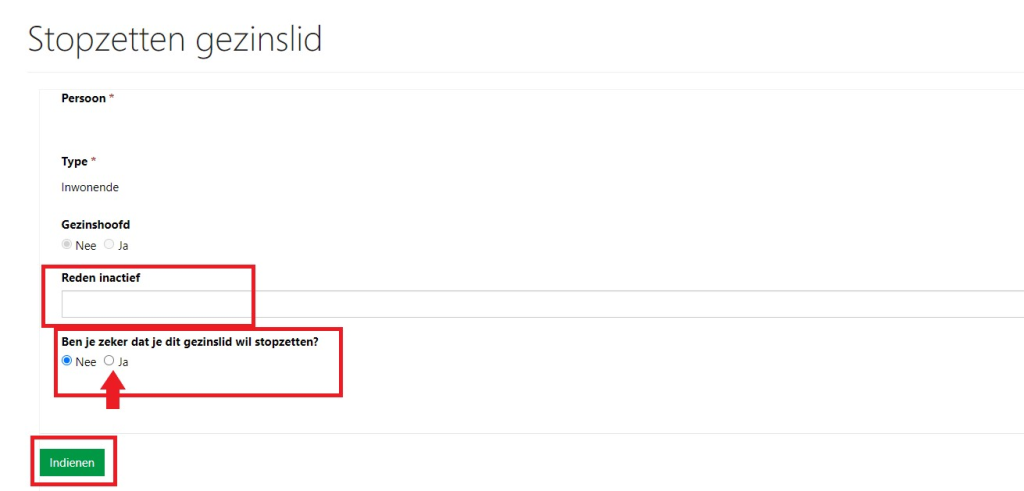
Niet elke vrijwilliger kan gegevens aanpassen/toevoegen. Lees meer over vrijwilligersrollen en wie wat kan in de handleiding. Let op: in de eerste plaats voert het gezin zelf wijzigingen door in zijn/haar account. Wil je als vrijwilliger toch wijzigingen doorvoeren binnen een gezin, vraag dan schriftelijke toestemming.
Ga naar jouw afdeling en klik op het gewenste lid via het lidnummer.
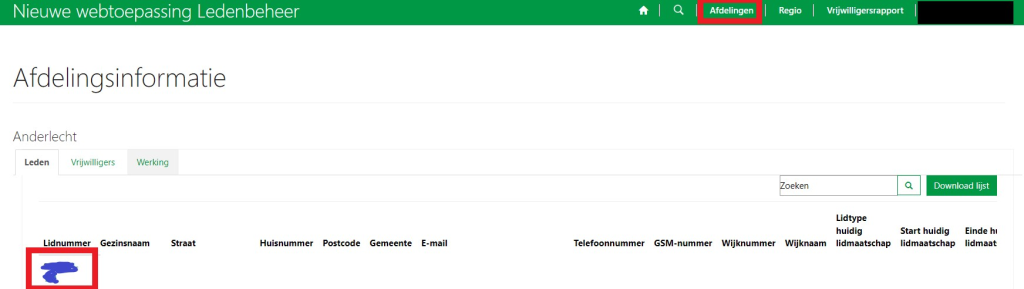
Scrol naar onderen, naar “Overige gezinsleden” en klik op het pijltje naast het gezinslid dat je gezinshoofd wilt maken. Klik daarna op “Maak gezinshoofd“. Let op: een kind of inwonende kan je geen gezinshoofd maken. Ook een persoon zonder e-mailadres kan geen gezinshoofd worden.
Vink daarna “Maak contactpersoon” aan. Vergeet niet om op “Indienen” te klikken om de wijzigingen op te slaan.
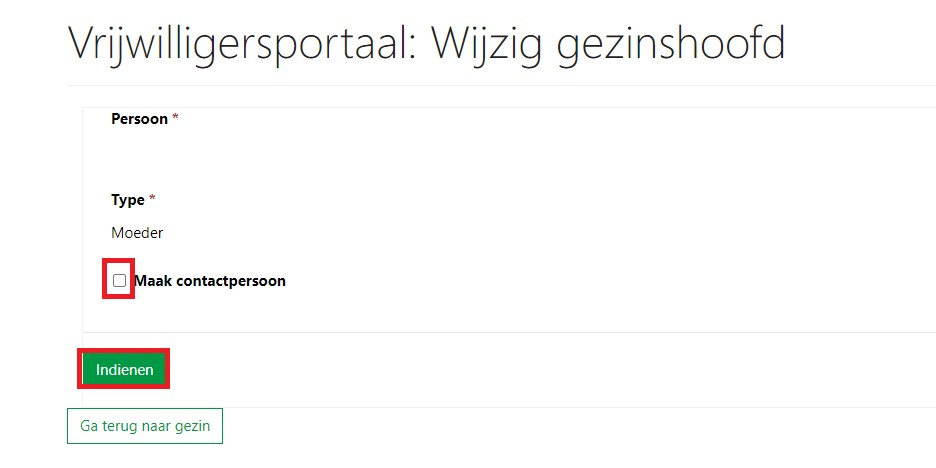
Niet elke vrijwilliger kan gegevens aanpassen/toevoegen. Lees meer over vrijwilligersrollen en wie wat kan in de handleiding. Let op: in de eerste plaats voert het gezin zelf wijzigingen door in zijn/haar account. Wil je als vrijwilliger toch wijzigingen doorvoeren binnen een gezin, vraag dan schriftelijke toestemming.
Ga naar de afdeling van het gezin en klik op het lidnummer.
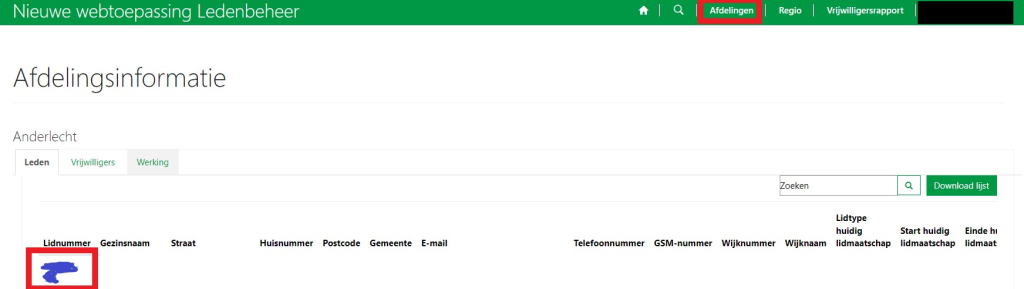
Scrol daarna naar onderen bij “Overige gezinsleden” en klik op de groene knop “Voeg gezinslid toe”.
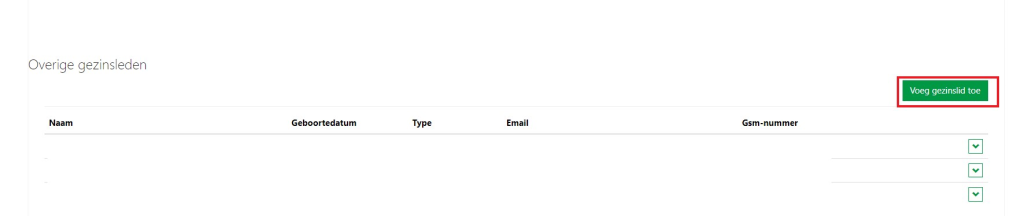
Je krijgt dan een reeks van invulvelden te zien. Bij “Type” kan je kiezen tussen vader, moeder, kind, etc.
Bij de velden “Telefoon” en “Gsm-nummer”, “Email” kun je kiezen om de gegevens automatisch op te halen van het lid (Van contactpersoon) of om zelf andere gegevens in te vullen (Vrije ingave).
Vergeet niet op “Indienen” te klikken om de wijzigingen op te slaan.