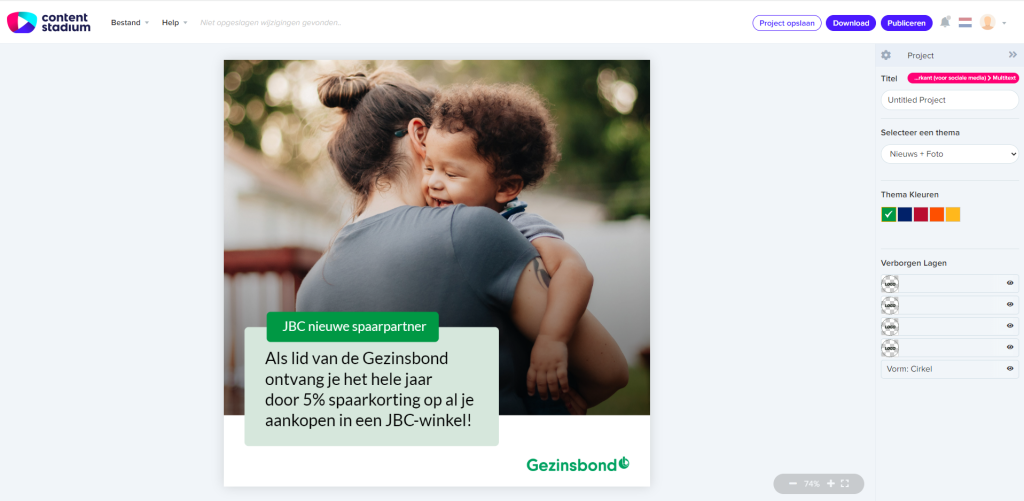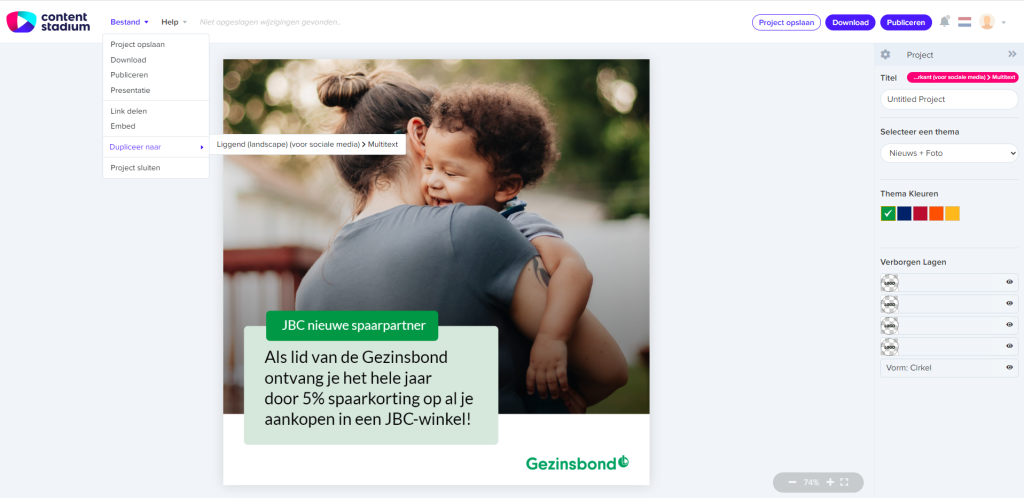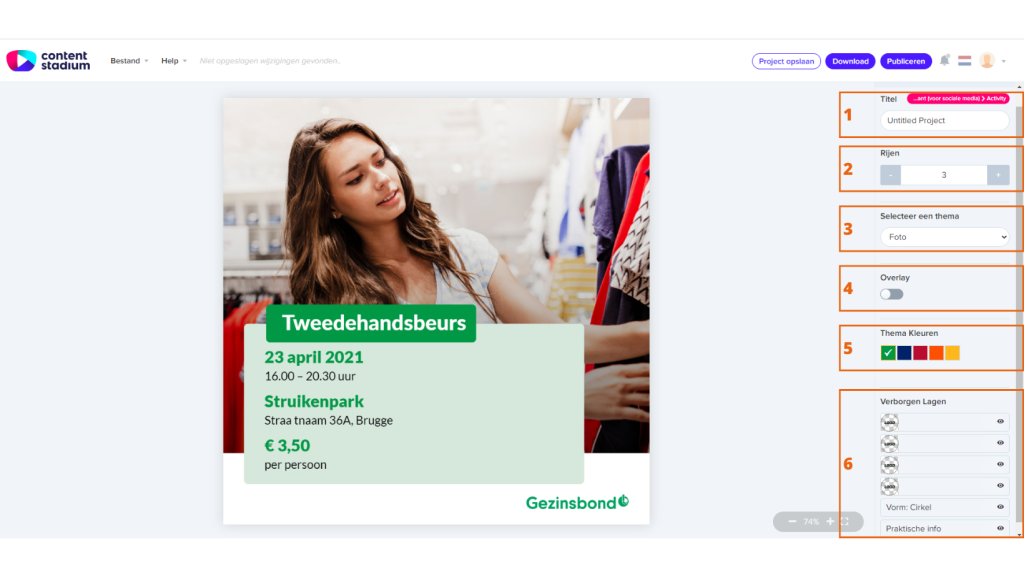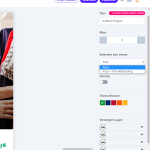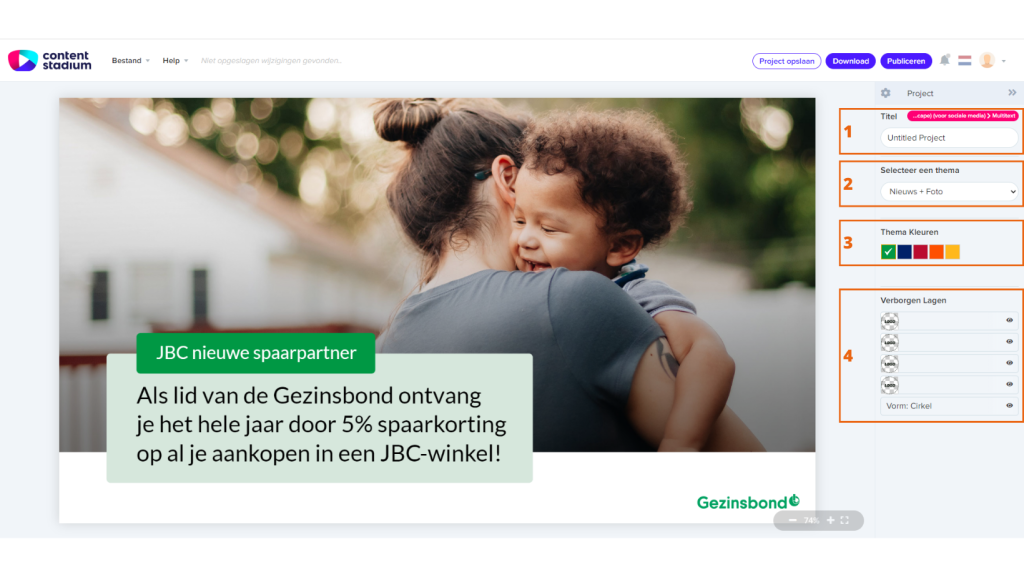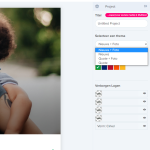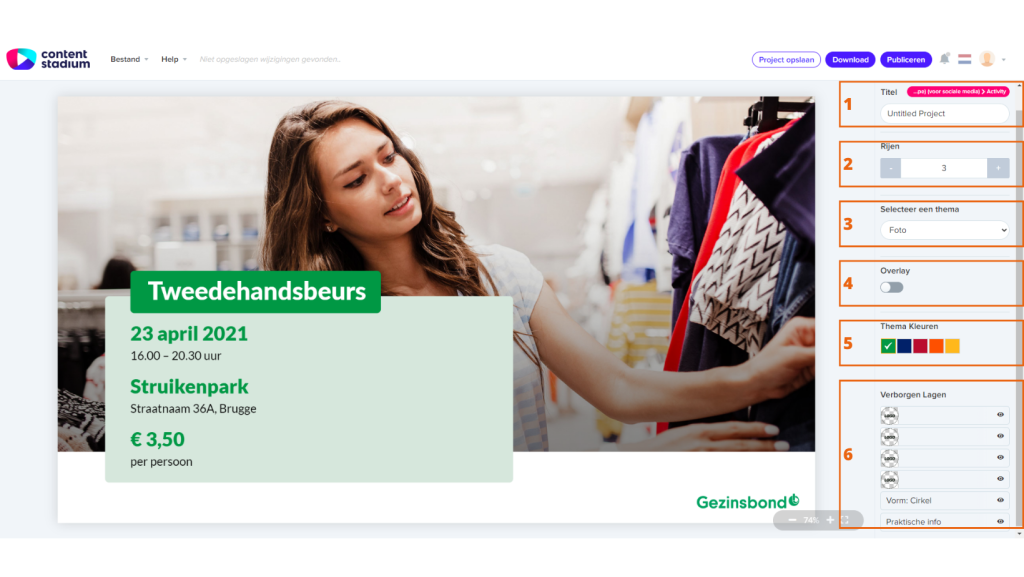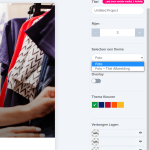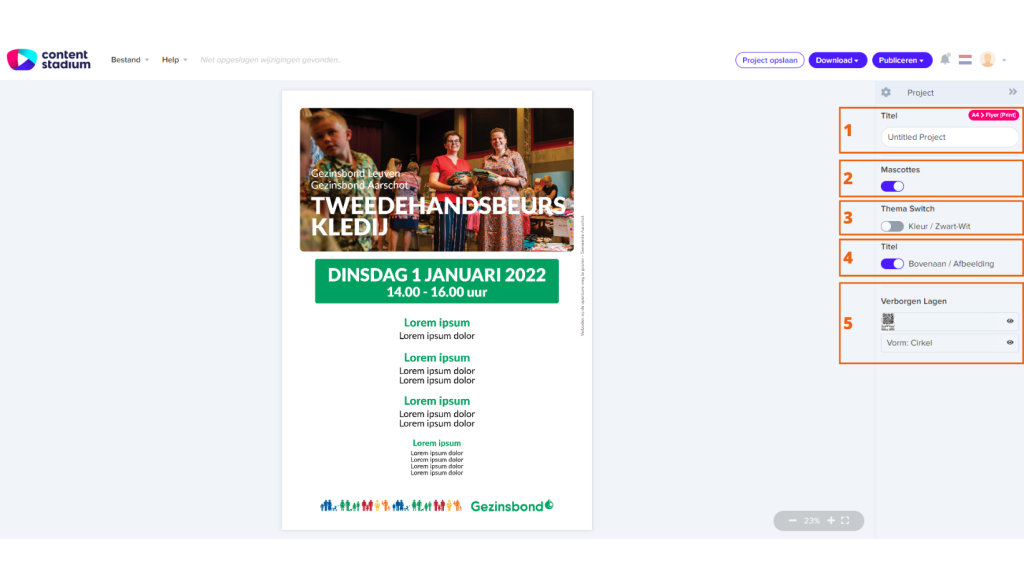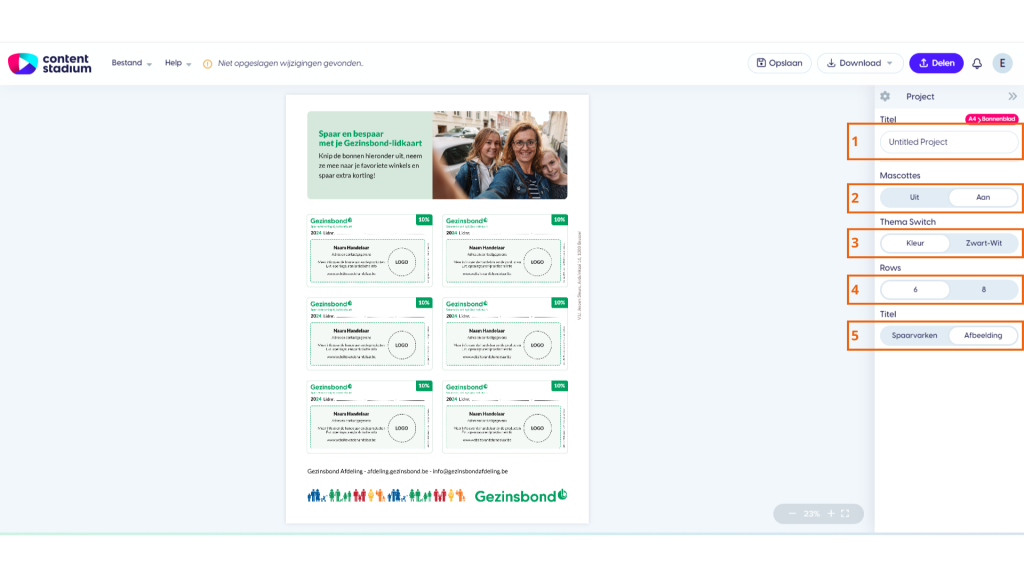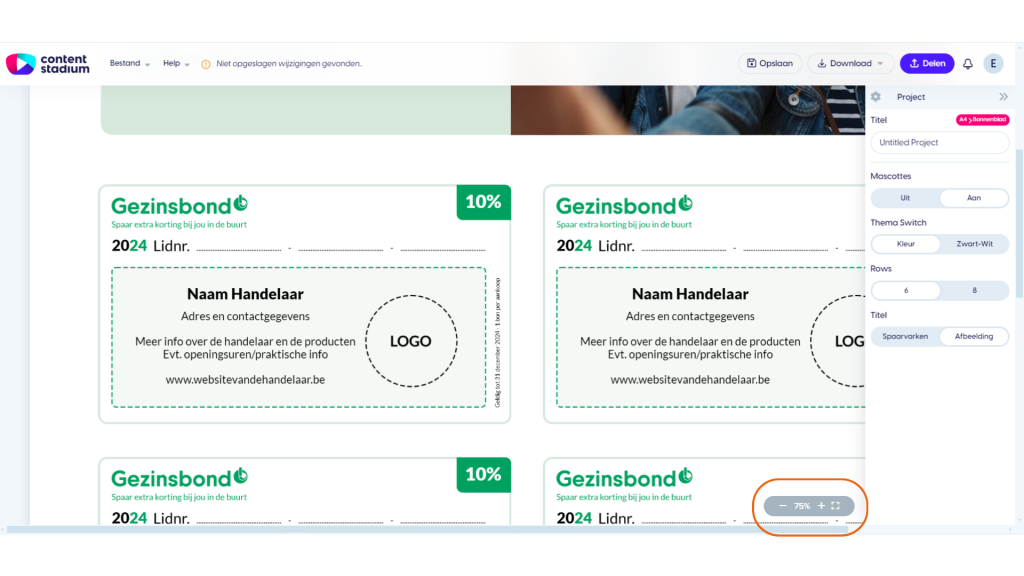De projectomgeving
Wanneer je een sjabloon opent zie je in het midden het ontwerp en rechts het projectmenu. In het menu staan de verschillende beschikbare opties.
Is je ontwerp klaar? Geef het een titel en sla het op. Je kunt je project direct downloaden of publiceren.
Je ontwerp omzetten naar een ander formaat doe je eenvoudig via Bestand en Dupliceer naar >.
ELEMENTEN
Als je een element in het ontwerp aanklikt (bv. tekst of foto), verandert het projectmenu in het elementmenu.
Om terug te gaan naar het projectmenu klik je in de grijze zone tussen het ontwerp en het menu.
Naar de stappenplannen:
Vierkant - multitext
ELEMENTEN
Sommige elementen in je ontwerp zijn ‘verplicht’ en kun je niet verbergen. In dit sjabloon zijn dat de afbeelding, het grote tekstvak en het titeltekstvak.
Klik op het element om het menu te zien te krijgen en het element aan te passen.
VERBORGEN LAGEN
Er zijn ook elementen die niet automatisch zichtbaar zijn en je zelf kunt toevoegen. Die vind je onder Verborgen Lagen in het projectmenu. In dit sjabloon zijn dat vier logo’s en een cirkel. Om de elementen zichtbaar te maken klik je op het oogje.
Klik op het element om het menu te zien te krijgen en het element aan te passen. Wil je het element toch niet in je ontwerp? Maak het onzichtbaar in het elementmenu en het komt weer bij Verborgen Lagen te staan.
De cirkel is een van de enige elementen in de ontwerptool die je naar hartenlust kunt verplaatsen. Geef hem een mooi plekje!
ONTWERP KLAAR?
Wanneer je ontwerp af is klik je op Project opslaan. Vervolgens kun je je ontwerp downloaden en op je computer opslaan.
Je ontwerp omzetten naar het liggende formaat doe je eenvoudig via Bestand en Dupliceer naar >.
Tip: je kunt je ontwerp ook direct publiceren. Daarvoor koppel je je account van de ontwerptool aan je socialemediakanalen.
TIP: TEKST IN HET TEKSTVAK
Tekst past zich niet automatisch aan de grootte van het tekstvak aan. Wanneer je nieuwe tekst in het tekstvak typt of plakt, is de kans groot dat je tekst op één lange regel verschijnt en heel klein is.
Om dat te verhelpen is enter, enter, enter het devies! Dat is een beetje zoeken in het begin, maar je zult er snel handigheid in krijgen.
Vierkant - activity
Het sjabloon ‘activity’ gebruik je om een activiteit met praktische informatie aan te kondigen.
In het projectmenu heb je verschillende opties:
- Je project een titel geven
- Kiezen of je 2 of 3 rijen info wilt toevoegen
- Een thema selecteren
- Een gekleurde gloed (Overlay) aan je foto toevoegen
- De themakleur kiezen
- Verborgen lagen zichtbaar maken
ELEMENTEN
Sommige elementen in je ontwerp zijn ‘verplicht’ en kun je niet verbergen. In dit sjabloon zijn dat de afbeelding, het grote tekstvak en het titeltekstvak. Binnen het grote tekstvak zijn de koptesten verplicht, maar de regel daaronder kun je onzichtbaar maken. Je vindt de tekstregels daarna terug in het projectmenu onder Verborgen Lagen.
Klik op het element om het menu te zien te krijgen en het element aan te passen.
VERBORGEN LAGEN
Er zijn ook elementen die niet automatisch zichtbaar zijn en je zelf kunt toevoegen. Die vind je onder Verborgen Lagen in het projectmenu. In dit sjabloon zijn dat vier logo’s, een cirkel en een extra tekstvakje. Om de elementen zichtbaar te maken klik je op het oogje.
Klik op het element om het menu te zien te krijgen en het element aan te passen. Wil je het element toch niet in je ontwerp? Maak het onzichtbaar in het elementmenu en het komt weer bij Verborgen Lagen te staan.
De cirkel is een van de enige elementen in de ontwerptool die je naar hartenlust kunt verplaatsen. Geef hem een mooi plekje!
ONTWERP KLAAR?
Wanneer je ontwerp af is klik je op Project opslaan. Vervolgens kun je je ontwerp downloaden en op je computer opslaan.
Je ontwerp omzetten naar het liggende formaat doe je eenvoudig via Bestand en Dupliceer naar >.
Tip: je kunt je ontwerp ook direct publiceren. Daarvoor koppel je je account van de ontwerptool aan je socialemediakanalen.
ELEMENTEN
Sommige elementen in je ontwerp zijn ‘verplicht’ en kun je niet verbergen. In dit sjabloon zijn dat de afbeelding, het grote tekstvak en het titeltekstvak.
Klik op het element om het menu te zien te krijgen en het element aan te passen.
VERBORGEN LAGEN
Er zijn ook elementen die niet automatisch zichtbaar zijn en je zelf kunt toevoegen. Die vind je onder Verborgen Lagen in het projectmenu. In dit sjabloon zijn dat vier logo’s en een cirkel. Om de elementen zichtbaar te maken klik je op het oogje.
Klik op het element om het menu te zien te krijgen en het element aan te passen. Wil je het element toch niet in je ontwerp? Maak het onzichtbaar in het elementmenu en het komt weer bij Verborgen Lagen te staan.
De cirkel is een van de enige elementen in de ontwerptool die je naar hartenlust kunt verplaatsen. Geef hem een mooi plekje!
ONTWERP KLAAR?
Wanneer je ontwerp af is klik je op Project opslaan. Vervolgens kun je je ontwerp downloaden en op je computer opslaan.
Je ontwerp omzetten naar het vierkante formaat doe je eenvoudig via Bestand en Dupliceer naar >.
Tip: je kunt je ontwerp ook direct publiceren. Daarvoor koppel je je account van de ontwerptool aan je socialemediakanalen.
TIP: TEKST IN HET TEKSTVAK
Tekst past zich niet automatisch aan de grootte van het tekstvak aan. Wanneer je nieuwe tekst in het tekstvak typt of plakt, is de kans groot dat je tekst op één lange regel verschijnt en heel klein is.
Om dat te verhelpen is enter, enter, enter het devies! Dat is een beetje zoeken in het begin, maar je zult er snel handigheid in krijgen.
Liggend- activity
Het sjabloon ‘activity’ gebruik je om een activiteit met praktische informatie aan te kondigen.
In het projectmenu heb je verschillende opties:
- Je project een titel geven
- Kiezen of je 2 of 3 rijen info wilt toevoegen
- Een thema selecteren
- Een gekleurde gloed (‘Overlay’) aan je foto toevoegen
- De themakleur kiezen
- Verborgen lagen zichtbaar maken
ELEMENTEN
Sommige elementen in je ontwerp zijn ‘verplicht’ en kun je niet verbergen. In dit sjabloon zijn dat de afbeelding, het grote tekstvak en het titeltekstvak. Binnen het grote tekstvak zijn de kopteksten verplicht, maar de regel daaronder kun je onzichtbaar maken in het elementmenu. Je vindt de tekstregels daarna terug in het projectmenu onder Verborgen Lagen.
Klik op het element om het menu te zien te krijgen en het element aan te passen.
VERBORGEN LAGEN
Er zijn ook elementen die niet automatisch zichtbaar zijn en je zelf kunt toevoegen. Die vind je onder Verborgen Lagen in het projectmenu. In dit sjabloon zijn dat vier logo’s, een cirkel en een extra tekstvakje. Om de elementen zichtbaar te maken klik je op het oogje.
Klik op het element om het menu te zien te krijgen en het element aan te passen. Wil je het element toch niet in je ontwerp? Maak het onzichtbaar in het elementmenu en het komt weer bij Verborgen Lagen te staan.
De cirkel is een van de enige elementen in de ontwerptool die je naar hartenlust kunt verplaatsen. Geef hem een mooi plekje!
ONTWERP KLAAR?
Wanneer je ontwerp af is klik je op Project opslaan. Vervolgens kun je je ontwerp downloaden en op je computer opslaan.
Je ontwerp omzetten naar het vierkante formaat doe je eenvoudig via Bestand en Dupliceer naar >.
Tip: je kunt je ontwerp ook direct publiceren. Daarvoor koppel je je account van de ontwerptool aan je socialemediakanalen.
Flyer/affiche - A4 - A5 - A3
Je raadt het al: dit sjabloon gebruik je om een flyer of affiche te ontwerpen. Het sjabloon is voor elk formaat hetzelfde.
In het projectmenu heb je verschillende opties:
- Je project een titel geven
- De mascottes al dan niet toevoegen
- Het thema kiezen
- De plaats van de titel bepalen
- Verborgen lagen zichtbaar maken
ELEMENTEN
Sommige elementen in je ontwerp zijn ‘verplicht’ en kun je niet verbergen. In dit sjabloon is dat alleen de titel in het groene kader. Binnen de tekstvakken zijn zowel de titeltekst als de kleinere zwarte tekst verplicht.
Klik op het element om het menu te zien te krijgen en het element aan te passen. Dubbelklik op de tekst om die aan te passen.
VERBORGEN LAGEN
Er zijn ook elementen die niet automatisch zichtbaar zijn en je zelf kunt toevoegen. Die vind je onder Verborgen Lagen in het projectmenu. In dit sjabloon zijn dat een QR-code en een cirkel. Om de elementen zichtbaar te maken klik je op het oogje. Dubbelklik op de QR-code voor de elementmenu’s.
Wanneer je de mascottes onzichtbaar maakt, komen er extra verborgen lagen bij: 5 logo’s.
Klik op het element om het menu te zien te krijgen en het element aan te passen. Wil je het element toch niet in je ontwerp? Maak het onzichtbaar in het elementmenu en het komt weer bij Verborgen Lagen te staan.
De cirkel en de QR-code zijn de enige elementen in de ontwerptool die je naar hartenlust kunt verplaatsen. Geef ze een mooi plekje!
ONTWERP KLAAR?
Wanneer je ontwerp af is klik je op Project opslaan. Vervolgens kun je je ontwerp downloaden en op je computer opslaan. Voor drukwerk sla je op als pdf, voor online als afbeelding.
Je ontwerp omzetten naar A4, A5 of A3 doe je eenvoudig via Bestand en Dupliceer naar >.
Tip: je kunt je ontwerp ook direct publiceren (als afbeelding). Daarvoor koppel je je account van de ontwerptool aan je socialemediakanalen.
TIP: TEKST IN HET TEKSTVAK
Tekst past zich niet automatisch aan de grootte van het tekstvak aan. Wanneer je nieuwe tekst in het tekstvak typt of plakt, is de kans groot dat je tekst op één lange regel verschijnt en heel klein is.
Om dat te verhelpen is enter, enter, enter het devies! Dat is een beetje zoeken in het begin, maar je zult er snel handigheid in krijgen.
LET OP: TEKSTVAK ONZICHTBAAR MAKEN
Wanneer je de tekst uit een tekstvak verwijdert en vervolgens wegklikt uit het elementmenu, is het tekstvak niet meer zichtbaar of aanklikbaar, maar staat het ook niet bij Verborgen Lagen. Zorg er dus voor dat er altijd tekst in je tekstvak staat en dat je het vak onzichtbaar maakt met de knop.
ELEMENTEN
Sommige elementen in je ontwerpt zijn ‘verplicht’ en kun je niet verbergen. In dit sjabloon is dat het alleen titelkader met foto/spaarvarken als je kiest voor zes rijen. Per bon zijn alle tekstvakken verplicht (al kun je ze evt. wel leeg laten).
Klik op het element om het menu te zien en het element aan te passen. Dubbelklik op de tekst om die aan te passen.
TIP: zoom in wanneer je de bonnen invult!
VERBORGEN LAGEN
Als je in het projectmenu de mascottes uitzet, komen er onderaan het projectmenu Verborgen Lagen bij: 5 logo’s. Klik op het oogje om ze toe te voegen aan je ontwerp. Toch liever niet? Maak het logo onzichtbaar in het elementmenu en het komt weer bij Verborgen Lagen te staan.
Liever minder dan 6 of 8 bonnen? Maak ze onzichtbaar en ze komen onder Verborgen Lagen te staan.
ONTWERP KLAAR?
Wanneer je ontwerp af is klik je op Project opslaan. Vervolgens kun je je ontwerp downloaden en op je computer opslaan. Voor drukwerk sla je op als pdf, voor online als afbeelding.
Tip: je kunt je ontwerp ook direct publiceren (als afbeelding). Daarvoor koppel je je account van de ontwerptool aan je socialemediakanalen.
TIP: TEKST IN HET TEKSTVAK
Tekst past zich niet automatisch aan de grootte van het tekstvak aan. Wanneer je nieuwe tekst in het tekstvak typt of plakt, is de kans groot dat je tekst op één lange regel verschijnt en heel klein is.
Om dat te verhelpen is enter, enter, enter het devies! Dat is een beetje zoeken in het begin, maar je zult er snel handigheid in krijgen.