FAQs
Zoeken in de FAQ
Alle FAQ's
Algemeen
Het duurt enkele dagen/weken vooraleer Google de site terug vindt. Heb geduld.
Surf naar site beheren – inzendingen contactformulier. Hier vind je een overzicht van personen die een contactformulier ingezonden hebben.
Externe formulieren en iframes worden niet toegelaten in de inhoud. We raden aan een knop aan te maken en deze door te verwijzen naar het Mailchimp formulier op mailchimp.com.
Als je inhoud (activiteiten, nieuwsberichten, foto,…) wil delen op sociale media volstaat het om bijvoorbeeld de activiteit te openen en op het icoontje van de social media die je verkiest (Facebook bijvoorbeeld) te vinken en te plaatsen. Het balkje met de diverse icoontjes van sociale media vind je rechts op iedere pagina.
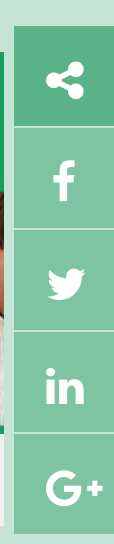
Wat niet doen
De makkelijkste manier lijkt om gewoon een berichtje te plaatsen op de site met een link naar de nieuwe site. Het voordeel is dat Google jouw nieuwe site zo makkelijker zal vinden en deze ook zal opnemen in de zoekresultaten. Het nadeel van deze oplossing is dat mensen nog altijd de oude site zullen vinden via Google en altijd via een omweg op de nieuwe site terecht zullen komen.
De oude site gewoon offline plaatsen is ook mogelijk. De figuurlijke stekker uittrekken door deze botweg te verwijderen (deleten van bestanden) of de hosting niet meer te betalen. Dit lijkt gemakkelijk maar heeft wel nadelen.
De site zal gedurende een tijdje nog steeds gevonden worden door Google maar mensen zullen op een blanco ‘404’ pagina belanden met een foutmelding. Geen goede reclame voor je afdeling.
Het 2de nadeel is dat de mogelijkheid bestaat dat de nieuwe site nog niet gevonden (geïndexeerd) is door Google waardoor mensen helemaal geen afdelingsinformatie meer vinden.
Wat dan wel?
We willen dat Google de zoekresultaten van de oude site vervangt met die van de nieuwe site. Google geeft dan automatisch voorkeur aan de nieuwe site.
Hoe doe je dat?
Hou je vast, nu wordt het ietsje technischer. Dit kunnen we doen met een ‘site 301-redirect’.
Help! Een ‘site 301-redirect’!?
Hier zijn er verschillende opties afhankelijk van je website en je hosting platform. Ik som ze kort even op.
Heb je geen kaas gegeten van sites beheren? Dan kan je best een mailtje sturen naar de mensen die je jaarlijks een factuur sturen voor de website. Daar vraag je om de oude site te laten doorverwijzen naar de nieuwe site. Vergeet uiteraard niet de url van de oude site en de nieuwe site mee te geven. Vele betalende diensten zullen dit regelen of je de weg wijzen waar je dit zelf kan instellen.
Doe je veel in eigen beheer, bij deze de andere mogelijke scenario’s:
- Je site staat bij Telenet? Zelf instellen via MyCloud.
- Heb je een wordpress site? Zelf je redirect instellen via WordPress
- Heb je toegang tot de code van de site? Zelf een 301 redirect instellen
En nu?
Nu test je regelmatig via Google of de oude of de nieuwe site opduikt. zodra je merkt dat Google de oude site niet meer toont kan je de stekker uit de oude site trekken.
Activiteiten
Je kan inzendingen op 4 manieren verwijderen:
- Je verwijdert 1 inzending in het overzicht
- Je opent de inzending en klikt dan op verwijderen
- Je selecteert een aantal inzendingen en selecteert ‘verwijderen’
- Je verwijdert alle inzendingen tegelijkertijd
Hoe werkt het?
Om je inzendingen te zien ga je naar “mijn afdeling(en)”. Je klikt niet maar blijft er op staan met je muis, daarna selecteer je “activiteiten inzendingen” of “contactformulier inzendingen”. Beide werken op dezelfde manier.
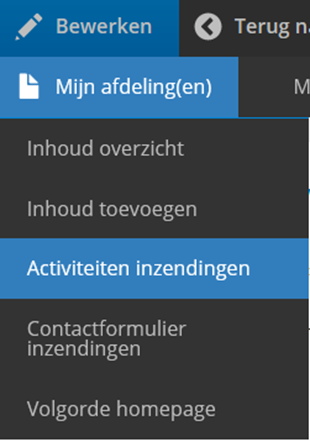
Zodra je daar op klikt, kan je op 4 manieren de inzendingen verwijderen.
De eerste manier: je verwijdert 1 item in het overzicht.
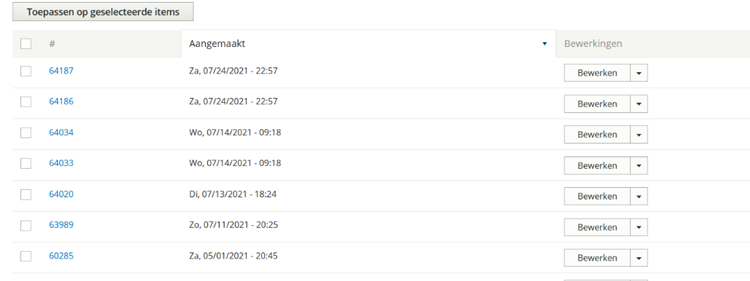
In het overzicht klik je achteraan op het pijltje naast ‘bewerken’. Daarna kies je ‘delete’. De pagina vraagt bevestiging, je drukt nogmaals op ‘delete’.
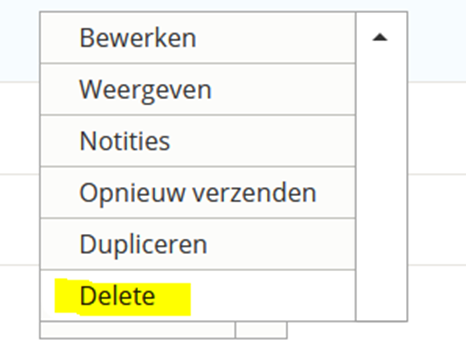
De tweede manier: je opent de inzending en drukt op verwijderen.
Om de inzending te openen druk je op het blauwe cijfer vooraan. Je klikt op ‘details inzending’ en daarna klik je op ‘inzending verwijderen’. Je bevestigt dat je wil verwijderen.
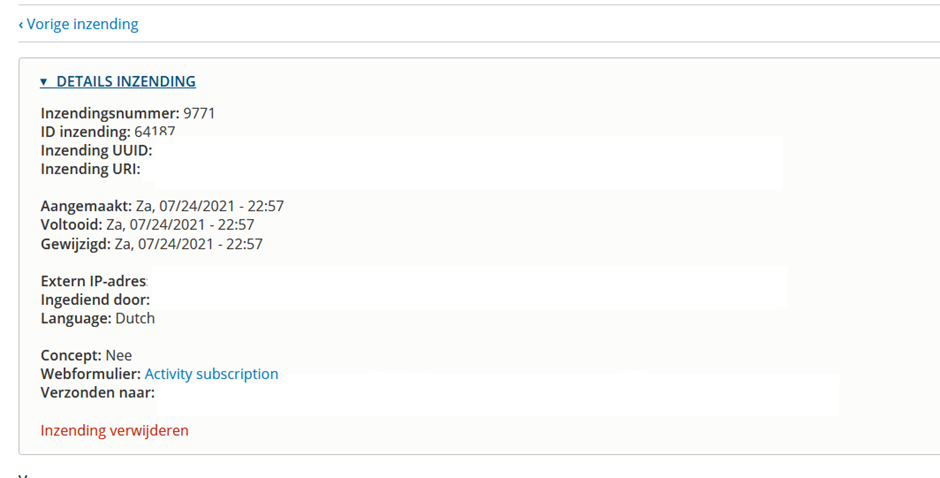
De derde manier: je selecteert een aantal inzendingen en klikt ‘verwijderen’.
In het overzicht klik je op het vakje vooraan. Zo selecteer je een item. Je kan meerdere items selecteren. Wil je alle items op deze pagina selecteren? Dan klik je bovenaan het vakje ‘#’ aan.
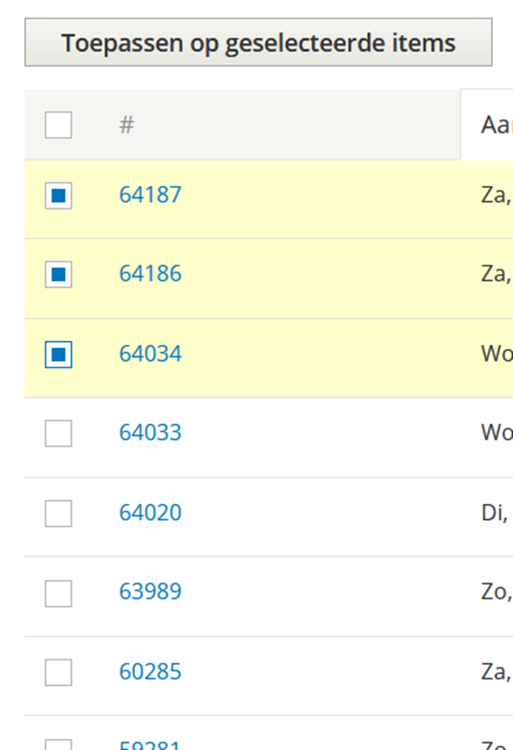
Na het selecteren klik je bij ‘actie’ op ‘inzending verwijderen’. Daarna bevestig je dat je wil verwijderen.
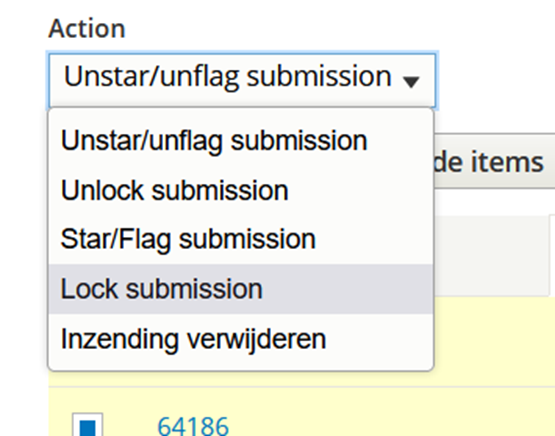
De vierde manier: je verwijdert alle inzendingen tegelijkertijd. Je klikt bovenaan op ‘lijst leegmaken’. Er wordt bevestiging gevraagd.
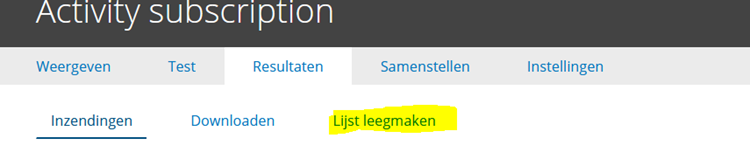
Daar klik je het vakje ‘ik ben zeker’ aan en je klikt op ‘lijst leegmaken’. Alle items die in je geschiedenis staan worden verwijderd.
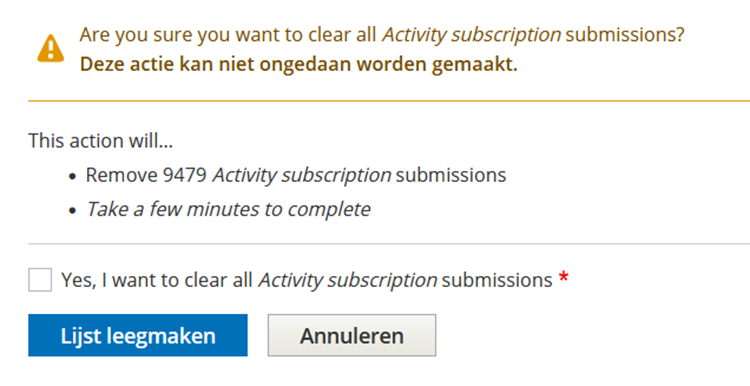
Op nieuwspagina’s en bij activiteiten kun je zelf bepalen op welk punt van de afbeelding de focus ligt na het publiceren.
Nieuwspagina
Ga naar de nieuwspagina en klik op ‘Bewerken’. Klik naast de afbeelding op de knop ‘Bewerken’.
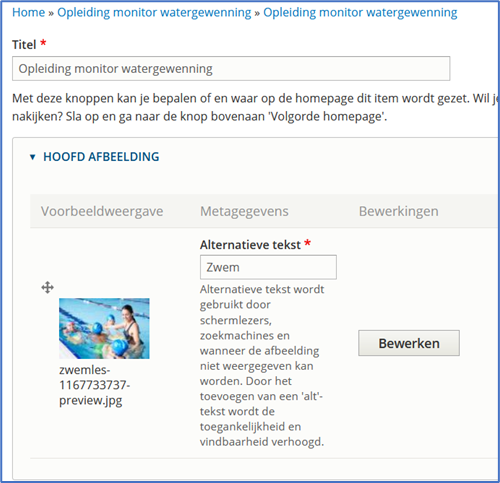
Onderstaand venster verschijnt. Op je afbeelding zie je een klein wit plusje staan: dat is je focuspunt. Versleep het plusje om het focuspunt te bepalen. Klik op de knop ‘Opslaan’ en het venster verdwijnt vanzelf.
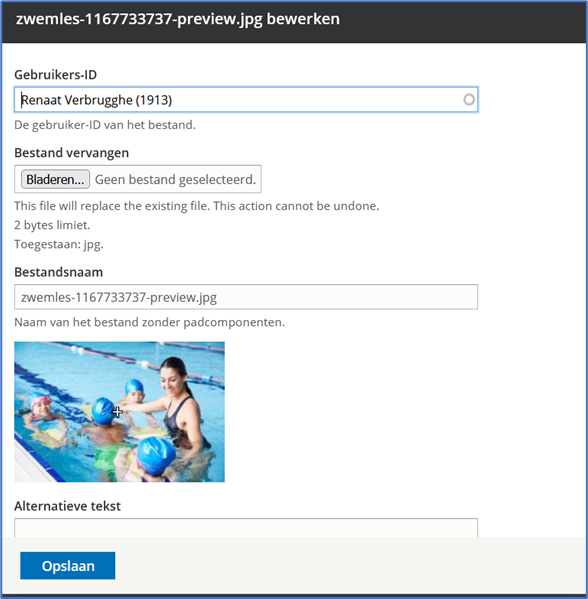
Activiteit
Ga naar de activiteit en klik op ‘Bewerken’. Klik op het tabblad ‘Externe velden beheren via API’ om naar de voorbeeldpagina te gaan.
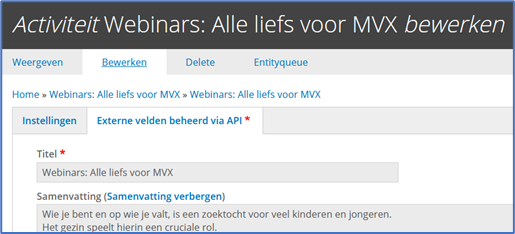
Klik naast de afbeelding op de knop ‘Bewerken’.
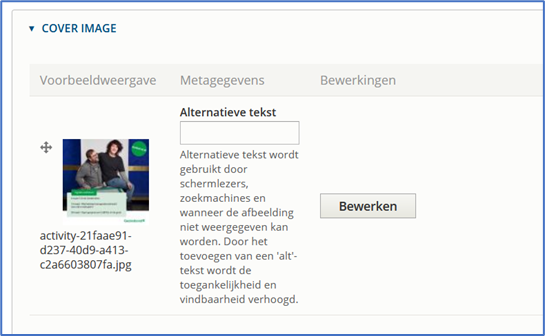
Onderstaand venster verschijnt. Op je afbeelding zie je een klein wit plusje staan: dat is je focuspunt. Versleep het plusje om het focuspunt te bepalen. Klik op de knop ‘Opslaan’ en het venster verdwijnt vanzelf.
Ik wil het standaardinschrijvingsformulier bij activiteiten niet gebruiken, maar ik wil gebruik maken van bijvoorbeeld Google Forms.
Surf naar aangesloten inhoud en klik op de afdeling waarin je wil werken, bijvoorbeeld Deinze. Selecteer bij inhoudstype ‘Activiteit’ en klik op filter.
Bewerk de activiteit die je naar de homepage wil pushen. Je komt dan in dit scherm terecht. (Het tabblad Instellingen selecteren; aan de externe velden beheerd via API kan je uiteraard niets wijzigen).
Voeg de registratie link toe in veld 1 om bezoekers naar deze site door te verwijzen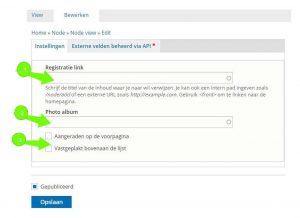
Bij de persoon wiens email-adres is ingegeven in de webtoepassing activiteitenbeheer. Je kan dat controleren op de site door de betreffende activiteit te selecteren en bewerken aanvinken. Ga dan naar het tabblad API. Daar staat het email-adres vermeld. Je kan het hier controleren, maar NIET wijzigen. Je kan het ook controleren in de webtoepassing activiteitenbeheer.
Je gaat naar “Inhoud toevoegen – pagina”. Bij “Titel” vul je bijvoorbeeld Reglement Tweedehandsbeurs in. Het vakje “Diensten” mag je hier niet aankruisen. Bij “Inhoud tekst” vul je je tekst in. Je voegt je afdeling toe bij “Afdeling”. Je klikt op “Voorbeeldweergave”. Dan zie je hoe die pagina eruit zal zien. Sla de pagina op en als je ze terug opent, kopieer dan de link die in je balk staat (doe dit niet eerder, anders verwijst de link naar editpagina preview, en is dan niet te openen door de bezoeker). Dat is de link van je nieuwe, aangemaakte pagina. Klik op “Opslaan”. Vervolgens ga je naar “Inhoud toevoegen – CTA blok”. Vul de “Bloktitel” in, bijvoorbeeld Reglement Tweedehandsbeurs. Bij “Knop URL”: hier vul je de eerder gekopieerde link in. Bij “Linktekst” schrijf je bijvoorbeeld Reglement. Bij “Selecteer een doel” kies je voor: “In nieuw scherm”. Je vult vervolgens je afdeling in.
Belangrijk: bij “Toon deze banner enkel op de volgende pagina” vul je de juiste naam van de activiteit in. Vergeet niet op “Opslaan” te klikken. Het resultaat zal zijn dat je op de pagina van de activiteit Tweedehandsbeurs rechts een groen blokje krijgt met een oranje knop, waar Reglement op staat. Als de bezoekers op die knop klikken, komen ze bij het reglement terecht.
Surf naar aangesloten inhoud en klik op de afdeling waarin je wil werken, bijvoorbeeld Deinze. Selecteer bij inhoudstype ‘Activiteit’ en klik op filter.
Bewerk de activiteit die je naar de homepage wil pushen. Je komt dan in dit scherm terecht. (Het tabblad Instellingen selecteren; aan de externe velden beheerd via API kan je uiteraard niets wijzigen).
Klik optie 3 aan om deze Activiteit naar de homepage te pushen: dit lukt niet voor activiteiten, geregistreerd met 0:00 als einduur.
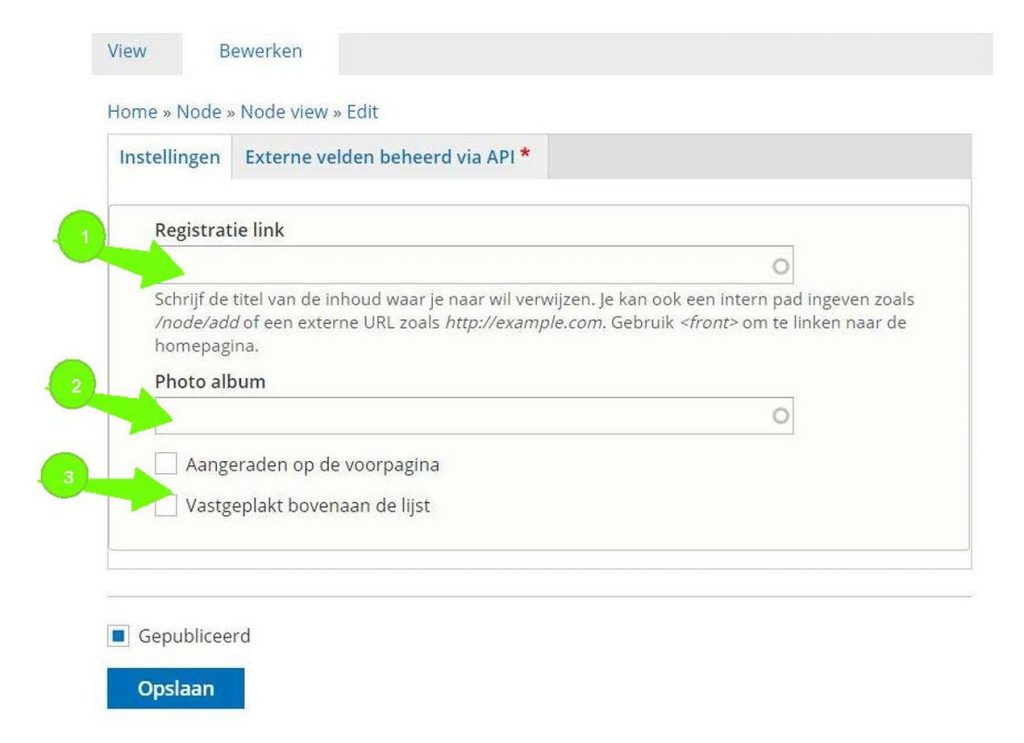
Activiteiten kunnen enkel verwijderd worden in de webtoepassing activiteitenbeheer.
In de webtoepassing activiteitenbeheer kun je de foto van een gepubliceerde activiteit wijzigen. Je kiest dan best voor een afbeelding van een ander bestandstype. Is je huidige afbeelding bijvoorbeeld een jpeg (.jpg of .jpeg), ga dan voor een png, gif of bmp. Op die manier herkent het systeem de wijziging. Je afbeelding omzetten naar een ander bestandtype, doe je gemakkelijk online. Zoek in Google bijvoorbeeld op ‘jpg omzetten naar png’ en je vind verschillende websites waar je dat gratis kunt doen.
Let op! In activiteitenbeheer mag de afbeeldingen niet groter zijn dan 1MB (1000 kb).
Heb je weinig toffe foto’s? Neem een kijkje in de beeldbank. Daar vind je een bibliotheek vol auteursrechtenvrije foto’s die je gratis mag gebruiken.
Hoe werkt het?
Om je inzendingen te zien ga je naar “mijn afdeling(en)”. Je klikt niet maar blijft er op staan met je muis, daarna selecteer je “activiteiten inzendingen” of “contactformulier inzendingen”. Beide werken op dezelfde manier.
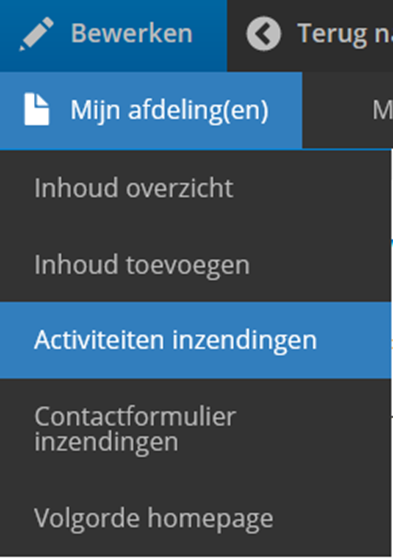
Zodra je daar bent klik je op het tabblad Downloaden
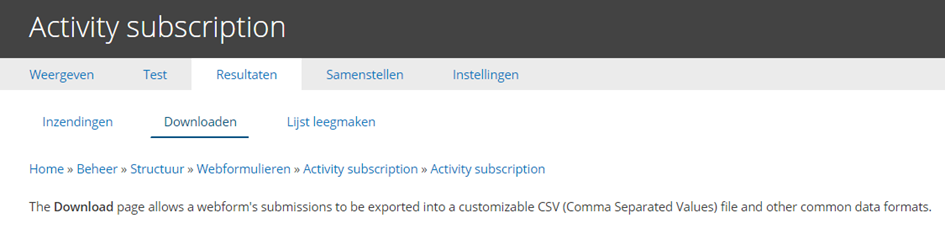
Je sorteert een bepaalde activiteit (of vult niets in en dan download je de volledige lijst)
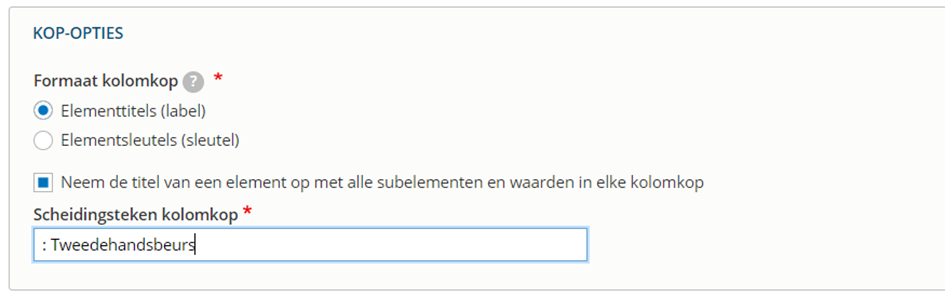
En je klikt op downloaden en de inzendingen worden geëxporteerd naar een Excelbestand
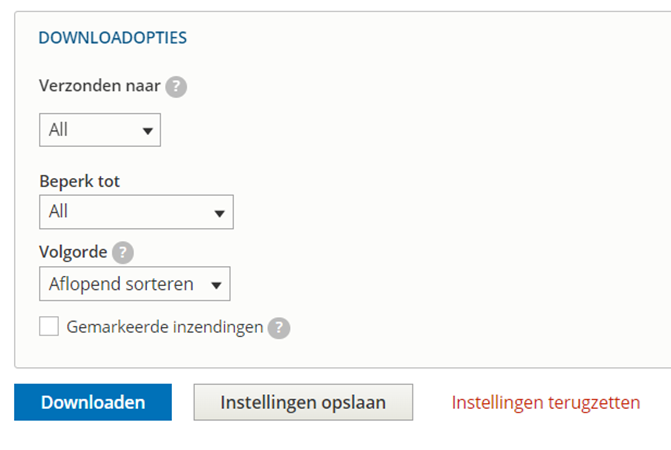
Activiteiten kan je enkel in de webtoepassing activiteitenbeheer toevoegen, niet op de afdelingswebsite.
De activiteiten (ingevoerd als organisator of aanvaard als partner) met status ‘gepland’ én gepubliceerd naar de website van de Gezinsbond zullen op de afdelingswebsite verschijnen.
Tijdens de lockdown en in coronatijden kunnen activiteiten moeten worden afgelast of uitgesteld. Hoe pak je dat aan in activiteitenbeheer? Je leest het hier.
Activiteitenbeheer
De volgende functies hebben toegang tot de webtoepassing activiteitenbeheer:
- De verantwoordelijke SCW-administratie
- De voorzitter
- De secretaris
- De webmaster
Zowel op niveau van afdeling als van regio.
Iedere functie heeft evenveel rechten. Met dit verschil dat alle mails (bv. voor bevestiging activiteit met begeleider…) ook in kopie naar de verantwoordelijke SCW-administratie worden verstuurd.
Voor de regio’s hebben ook de verantwoordelijken Grootouders en senioren (GOSA) toegang.
De hierboven beschreven vrijwilligers/functies hebben toegang tot de afdelingswebsite door in te loggen via de website voor vrijwilligers.
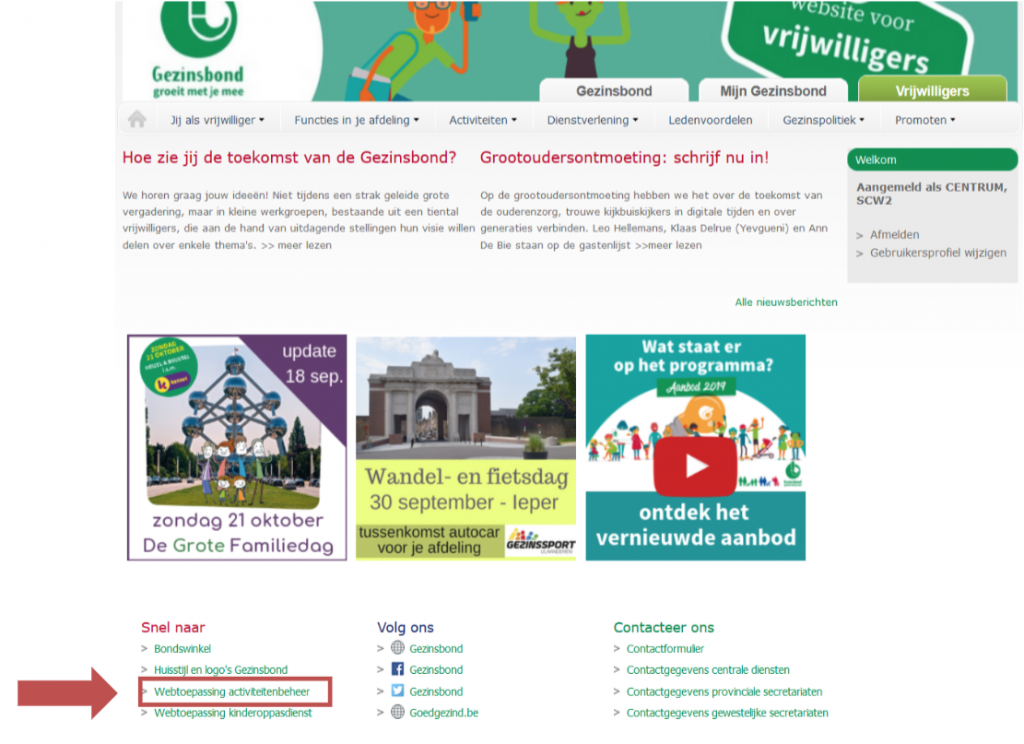
Tijdens de lockdown en in coronatijden kunnen activiteiten moeten worden afgelast of uitgesteld. Hoe pak je dat aan in activiteitenbeheer? Je leest het hier.
Afbeeldingen
Afbeeldingen groter opladen.
Check de grootte – ideale grootte 1 MB
Ga naar Inhoud toevoegen – fotoalbum – kiezen foto hoofdafbeelding – dan de andere uploaden en opslaan.
Je surft naar ‘Aangesloten inhoud’. Je filtert daar op inhoudstype ‘Fotoalbum’. Dan krijg je een lijst van je fotoalbums. Klik bij het betreffende fotoalbum rechts op de knop ‘bewerken’. En nu kan je in dit fotoalbum foto’s toevoegen.
Een sterkte van een website is ongetwijfeld het visuele aspect. Investeer dus in leuke foto’s. Let op: gebruik foto’s die niet groter zijn dan 1 Mb. Grotere foto’s zorgen ervoor dat je website langzaam laadt.
Bij de contactfuncties van vrijwilligers kan je een foto van die vrijwilligers publiceren.
Bij “Pagina’s” (diensten en vrije) en ook “Nieuws” kan je een hoofdafbeelding toevoegen en/of ook foto’s aan paragrafen toevoegen. Daar bestaat ook de mogelijkheid om bijvoorbeeld een video aan te vullen.
Je selecteert bestanden en voegt toe.
Let wel: geef je bestand een naam met de naam van je afdeling in (bijvoorbeeld ‘aalterzwemles’). Zo kan je ze gemakkelijk terugvinden.
Als je een paragraaf/afbeelding wenst te verwijderen, vink je “Verwijderen” aan en bevestig je.
Beschik je zelf over weinig foto’s, dan kan je een beroep doen op de beeldbank van de Gezinsbond. Die foto’s zijn vrij te gebruiken. De beeldbank vind je op de website voor vrijwilligers, onder Promoten.
Digitaal informatie verspreiden is snel, gemakkelijk en efficiënt. Het is vaak ook aantrekkelijk door de vele foto’s die je kan gebruiken om je site op te fleuren en je leden te motiveren. Mooi is één ding, toegelaten is iets anders. Op foto’s rust een auteursrecht. Je kan niet zomaar foto’s gebruiken. Doe je dat toch, dan loop je een grote kans op een boete.
We helpen je even op weg.
Eerst en vooral mag je er niet van uitgaan dat op foto’s die je zonder enige vermelding van auteur vindt op het internet geen auteursrecht rust. Dit heeft niets te maken met nieuwe regels, maar is al decennialang zo. Het is wel zo dat in deze toenemende gedigitaliseerde wereld de controlemechanismen – door bijvoorbeeld online zoekmachines – veel efficiënter zijn geworden en overtreders veel vaker gevonden worden.
In Bravo en op de website voor vrijwilligers wordt daar trouwens informatie over gegeven. Deze info vind je hier.
Het betekent echter ook niet dat alle foto’s beschermd zijn. Foto’s worden enkel door het auteursrecht beschermd als ze origineel zijn. Dit houdt in dat de fotograaf creatieve keuzes heeft gemaakt op vlak van bv. perspectief, belichting, invalshoek, compositie. Foto’s gemaakt door beroepsfotografen zijn doorgaans origineel: deze van amateurfotografen en selfies meestal niet. Het is dus wel degelijk gevaarlijk om zomaar foto’s van het internet te plukken, zelfs als er geen bron of copyright vermeld staat. Het is aan de gebruiker om actief na te gaan of deze foto’s zomaar vrij gebruikt mogen worden. Dit kan als de website uitdrukkelijk vermeldt dat de foto’s vrij beschikbaar zijn of als er bv. een creative commons licentie voorhanden is. Bij onrechtmatig gebruik riskeer je een schadevergoeding te moeten betalen aan de fotograaf of aan diens rechthebbende.
Informeer je dus degelijk. Geef deze informatie ook door aan alle betrokkenen van de afdeling die met beeldmateriaal werken.
Algemeen
Ja, in alle internetbrowsers kun je aan de slag met de ontwerptool. Wel adviseren we je om Google Chrome te gebruiken, dan werkt de tool het best.
De ontwerptool is een online platform en is dus ook beschikbaar op iPad en tablet. Het gebruiksgemak op een PC of laptop is uiteraard het grootst.
Vanuit de ontwerptool kun je rechtstreeks publiceren op Facebook, Twitter en LinkedIn. Als je je ontwerp downloadt, kun je ze ook publiceren op Instagram, op je afdelingswebsite of in je nieuwsbrief. Je flyers en affiches kun je zowel laten drukken als online gebruiken.
Klik in het inlogscherm op Forgot Password?. Vul daarna je e-mailadres in en je ontvangt een nieuw wachtwoord in je inbox.
Toch nog problemen? Laat het weten via communicatie.vrijwilligers@gezinsbond.be.
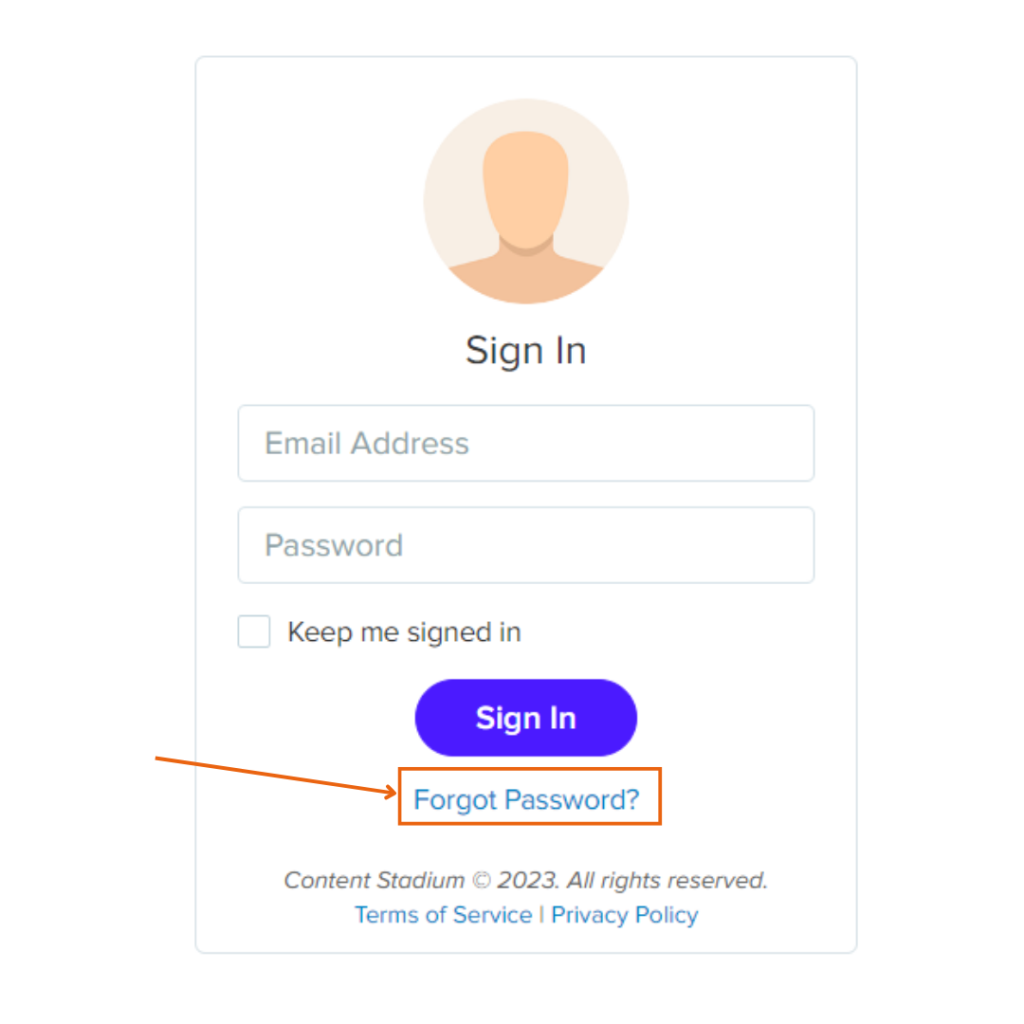
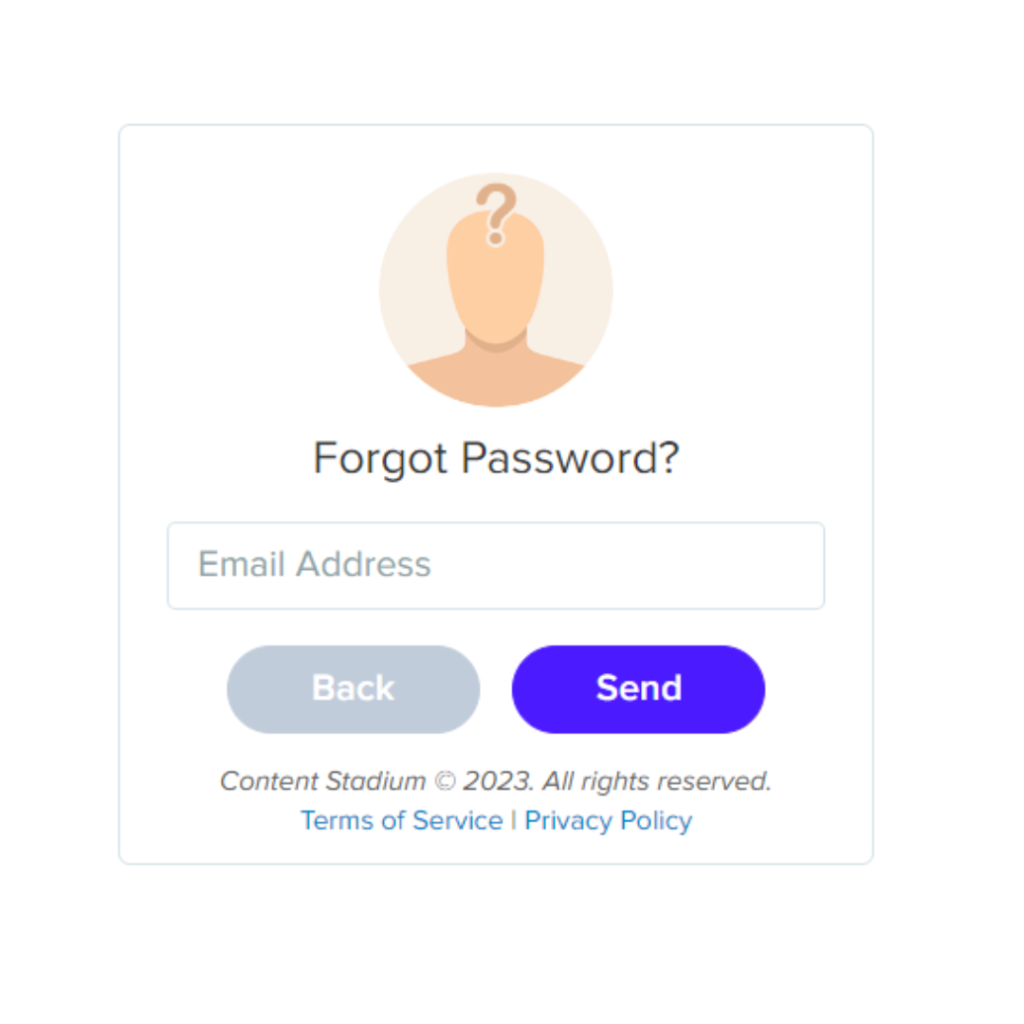
Ga naar studio.contentstadium.com om in te loggen in de ontwerptool.
De ontwerptool gebruiken
Er zijn elementen die niet automatisch zichtbaar zijn in het sjabloon en je zelf kunt toevoegen. Die vind je onder Verborgen Lagen in het projectmenu. Om de elementen zichtbaar te maken klik je op het oogje.
Klik op het element om het menu te zien te krijgen en het element aan te passen. Wil je het element toch niet in je ontwerp? Maak het onzichtbaar in het elementmenu en het komt weer bij Verborgen Lagen te staan.
De cirkel en de QR-code zijn de enige elementen in de ontwerptool die je naar hartenlust kunt verplaatsen. Geef ze een mooi plekje!
Nee, je kunt de grootte van de tekst niet zelf bepalen.
Tip voor gevorderden: hoe meer tekens je tekst bevat, hoe kleiner de letters worden. Daar kun je op inspelen. Je kunt bijvoorbeeld werken met extra spaties voor of na je woord/zin.
Je ontwerp wordt niet automatisch opgeslagen, maar de ontwerptool houdt wel bij of er niet-opgeslagen wijzigingen zijn. Zijn er niet-opgeslagen wijzigingen? Wanneer je afsluit krijg je de vraag of je zeker weet dat je wilt afsluiten zonder op te slaan
Zodra je je ontwerp opslaat, is het terug te vinden onder Opgeslagen Projecten. Andere vrijwilligers van je afdeling kunnen daar aan jouw ontwerp (verder)werken of je ontwerp dupliceren en hun eigen versie maken. We raden aan om ontwerpen die je vindt onder Opgeslagen Projecten altijd te dupliceren voordat je erin werkt, want zodra je dingen wijzigt, gaat het origineel verloren.
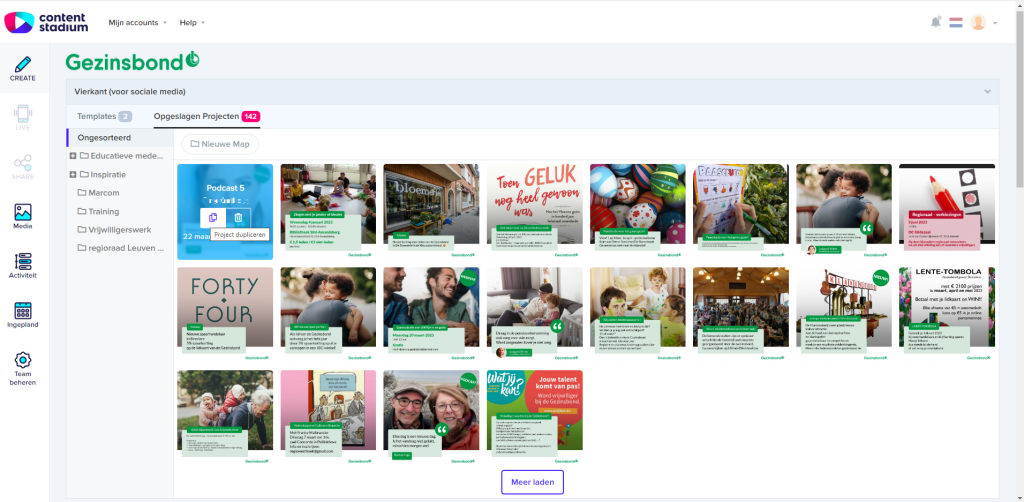
Ja, je kunt in alle sjablonen vier tot vijf extra logo’s toevoegen. Ze zijn te vinden onder Verborgen Lagen. In het sjabloon voor flyer/affiche maak je eerst de mascottes onzichtbaar en vervolgens komen de logo’s bij Verborgen Lagen te staan.
Tekst past zich niet automatisch aan de grootte van het tekstvak aan. Wanneer je nieuwe tekst in het tekstvak typt of plakt, is de kans groot dat je tekst op één lange regel verschijnt en heel klein is.
Om dat te verhelpen is enter, enter, enter het devies! Dat is een beetje zoeken in het begin, maar je zult er snel handigheid in krijgen.
Drukwerk
Download je affiche en controleer of de kwaliteit van de beelden goed is. Vooral de sponsorlogo’s en de foto zijn daarbij belangrijk. Ziet het er in de pdf korrelig uit? Kies dan een andere, grotere foto.
Jazeker. Stuur je ontwerp in pdf door naar Team Logistiek: logistiek@gezinsbond.be. Je kunt met hen ook afstemmen of je het drukwerk komt ophalen of dat ze het naar je verzenden.
De prijzen:
- Zwart-wit enkelzijdig A4: € 0,025
- Zwart-wit dubbelzijdig A4: € 0,037
- Zwart-wit enkelzijdig A3: € 0,05
- Zwart-wit dubbelzijdig A3: € 0,074
- Kleur enkelzijdig A4: € 0,15
- Kleur dubbelzijdig A4: € 0,27
- Kleur enkelzijdig A3: € 0,30
- Kleur dubbelzijdig A3: € 0,54
Het gebruik van foto's
In besloten kring (bv. tijdens een activiteit van je afdeling) moet je expliciet toestemming vragen voor het maken en gebruiken van foto’s en video’s van mensen die zichtbaar in beeld worden gebracht. Gaat het om sfeerbeelden waarop personen toevallig aanwezig zijn, dan moet je alleen vooraf meedelen dat er beelden zullen worden gemaakt en waarom. Wil je deze sfeerbeelden vervolgens gebruiken om bijvoorbeeld een tweede editie van diezelfde activiteit te promoten? Dan moet je alsnog toestemming vragen aan de mensen die herkenbaar in beeld staan. De Privacycommissie raadt aan om schriftelijk toestemming te vragen bij het nemen en gebruiken van gerichte beelden in het kader van een besloten kring.
Alleen andere vrijwilligers van jouw afdeling kunnen jullie afbeeldingen zien, andere afdelingen kunnen dit niet (en jij kan ook geen afbeeldingen van andere afdelingen zien).
Gezinsbond stelt een groot aantal foto’s ter beschikking in de mediabibliotheek. Je vindt ze bij Media > Stock Media > Mediabibliotheek. Lees meer over Media.
Daarnaast kun je ook gebruik maken van gratis stockfotowebsites als pexels.com en unsplash.com.
Inhoud
Op nieuwspagina’s en bij activiteiten kun je zelf bepalen op welk punt van de afbeelding de focus ligt na het publiceren.
Nieuwspagina
Ga naar de nieuwspagina en klik op ‘Bewerken’. Klik naast de afbeelding op de knop ‘Bewerken’.
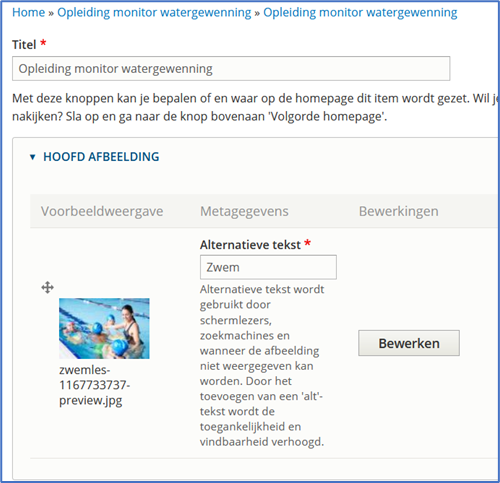
Onderstaand venster verschijnt. Op je afbeelding zie je een klein wit plusje staan: dat is je focuspunt. Versleep het plusje om het focuspunt te bepalen. Klik op de knop ‘Opslaan’ en het venster verdwijnt vanzelf.
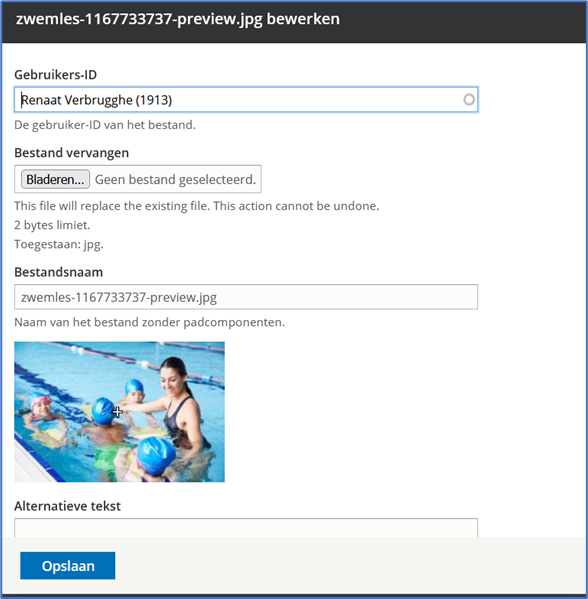
Activiteit
Ga naar de activiteit en klik op ‘Bewerken’. Klik op het tabblad ‘Externe velden beheren via API’ om naar de voorbeeldpagina te gaan.
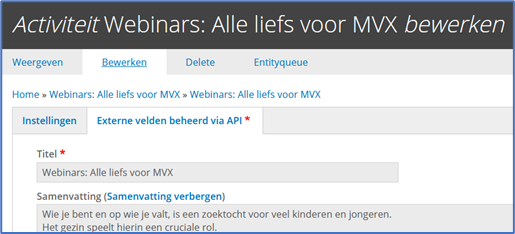
Klik naast de afbeelding op de knop ‘Bewerken’.
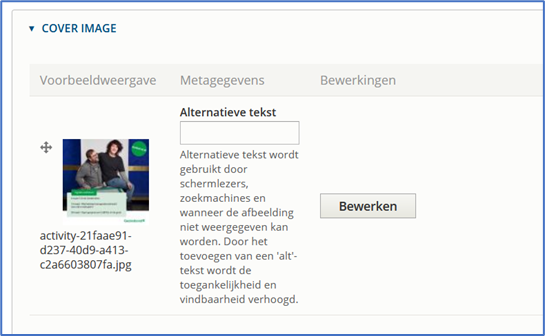
Onderstaand venster verschijnt. Op je afbeelding zie je een klein wit plusje staan: dat is je focuspunt. Versleep het plusje om het focuspunt te bepalen. Klik op de knop ‘Opslaan’ en het venster verdwijnt vanzelf.
Ga naar Inhoud toevoegen – banner – logo invoegen – link toevoegen van de partner – bij ’toon banner op de volgende pagina’: daar geef je de naam van de dienstenpagina in waar het logo bij moet staan, bijvoorbeeld kinderoppasdienst.
Je surft naar Aangesloten inhoud en filtert op CTA-blok. Bij het betreffende CTA blok klik je op het pijltje naast bewerken en je selecteert verwijderen.
Klik op site beheren en selecteer Aanpassen algemene afdelingsinformatie. Hier kan je zowel de afdelingsinfo en sociale media van de afdeling toevoegen als wijzigen.
Zo ziet het menu eruit:

Op je website staan enkele menu-items voorgeprogrammeerd.

Het bovenste menu is een vast menu, niet aan te passen. Daar vind je de volgende items:
- Het huis-icoon: dit brengt je naar de homepage van de website
- Bestuur: dit brengt je naar de pagina waar gezinnen alle leden van je vrijwiligersploeg kunnen terugvinden. Je vindt er, naast de naam van de vrijwilligers, ook de functies en contactgegevens terug. Deze gegevens komen rechtstreeks uit de applicatie ledenbeheer en moet je dus niet updaten. Enkel wanneer je bepaalde info van een vrijwilliger niet of wel zichtbaar wil maken voor gezinnen moet je hier aanpassingen doen. Meer info daarover vind je hier.
- Lid worden: deze knop brengt je naar een pagina die op iedere afedelingswebsite staat genaamd ‘lid worden’. Hier staat alle info over lidmaatschap, de voordelen ervan en hoe lid te worden. De url van deze pagina is steeds naamafdeling.gezinsbond.be/lid-worden.
- Mijn Gezinsbond: deze knop brengt je onmiddellijk naar de inlogpagina van Mijn Gezinsbond, waar je je gegevens aanpast, je saldo spaartegoed en zoveel meer terugvindt.
Daaronder heb je een tweede menubalk, deze ziet er als volgt uit:

Deze menubalk is aanpasbaar. Er staan standaard 4 items geprogrammeerd:
- Kortingen in je Buurt: deze knop leidt naar de website Ledenvoordelen en vult automatisch de locatie in op basis van de website. Bv. als je op buggenhout.gezinsbond.be op deze knop klikt, dan kom je op de website ledenvoordelen.gezinsbond.be voor de regio rond Buggenhout.
- Activiteiten: hiermee kom je op een pagina terecht waar alle activiteiten van je afdeling samen staan. Je hoeft hier niets voor te doen, deze activiteiten komen rechtstreeks uit de webtoepassing ‘activiteitenbeheer’. Wil je een aanpassing doen aan een activiteit? Dan moet je dat in ‘activiteitenbeheer’ doen. Alle info daarrond vind je hier. https://leerplatform.gezinsbond.be/activiteitenbeheer-basismenu/
- Foto’s: alle fotoalbums die je oplaadt vind je hier terug. Meer info over het toevoegen van fotoalbums? Hier vind je alles terug: https://leerplatform.gezinsbond.be/inhoud-toevoegen/inhoud-toevoegen-fotoalbums/
- Voor gezinnen: hier vind je alle “dienstenpagina’s”. Meer info over dienstenpagina’s vind je hier: https://leerplatform.gezinsbond.be/inhoud-toevoegen/inhoud-toevoegen-dienstenpagina/
Om een item in dit menu toe te voegen maak je een nieuwe pagina. Daarna vink je in de rechterkant het vakje ‘menu-instellingen’ aan.
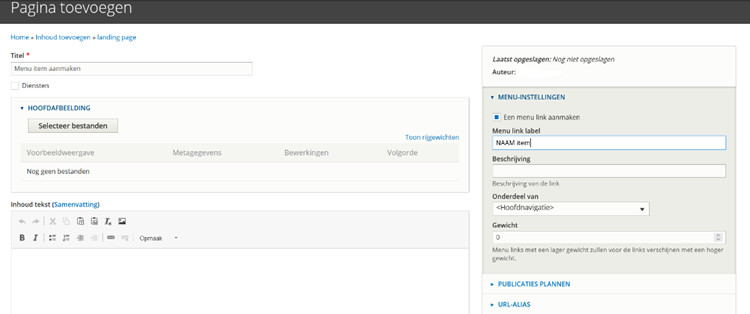
Daar vind je ‘een menu link aanmaken’ aan. Vervolgens typ je de naam die je wil zien verschijnen in de menubalk in het vakje ‘Menu link label’. Een beschrijving mag maar is meestal overbodig. De naam van je pagina zou voldoende moeten zijn.
Je laat ‘onderdeel van ‘ zo staan want je wil dat dit item in de menubalk die op alle pagina’s te zien is, terecht komt.
Daarna kan je het gewicht van je item bepalen.
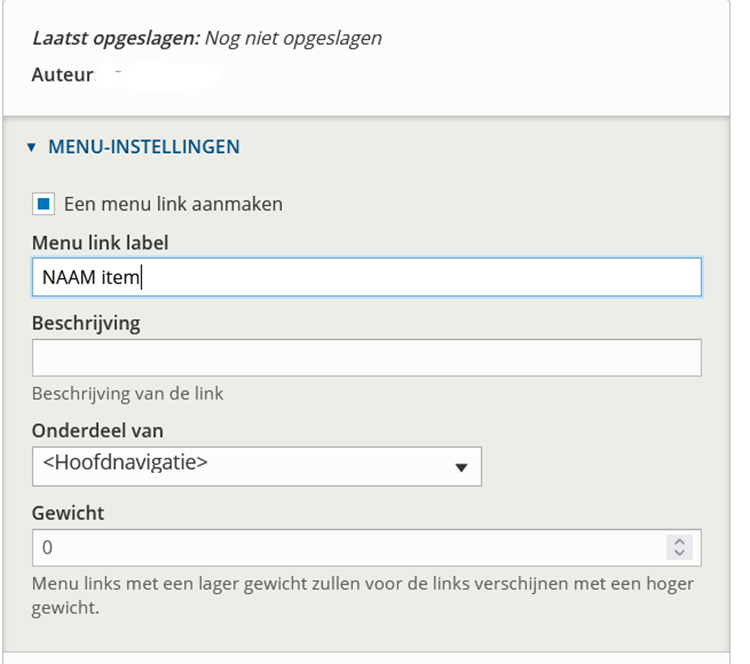
Het gewicht van je menu-item bepaalt waar het zal staan op je pagina. De items met een lage score zullen links komen te staan, de items met een hoge score schuiven naar rechts.
OPGELET: heb je items met lange namen of veel items in je menu? Dan breekt het menu naar een tweede lijn waardoor items met een hoge score op de tweede rij kunnen verschijnen.
Vergeet niet om nadien de pagina op te slaan en te publiceren, anders zal het item (en dus de pagina) niet verschijnen. Dit doe je door het vakje ‘gepubliceerd’ aangevinkt te laten (dan is het blauw gekleurd) en op ‘opslaan’ te klikken.
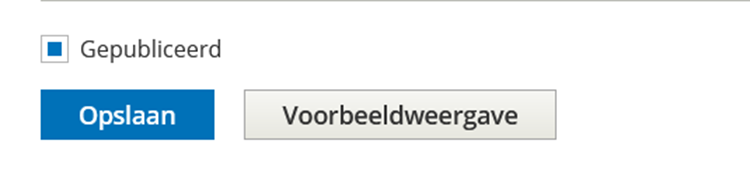
Onder de rubriek Voor gezinnen
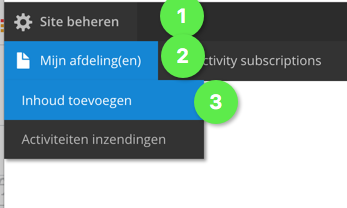
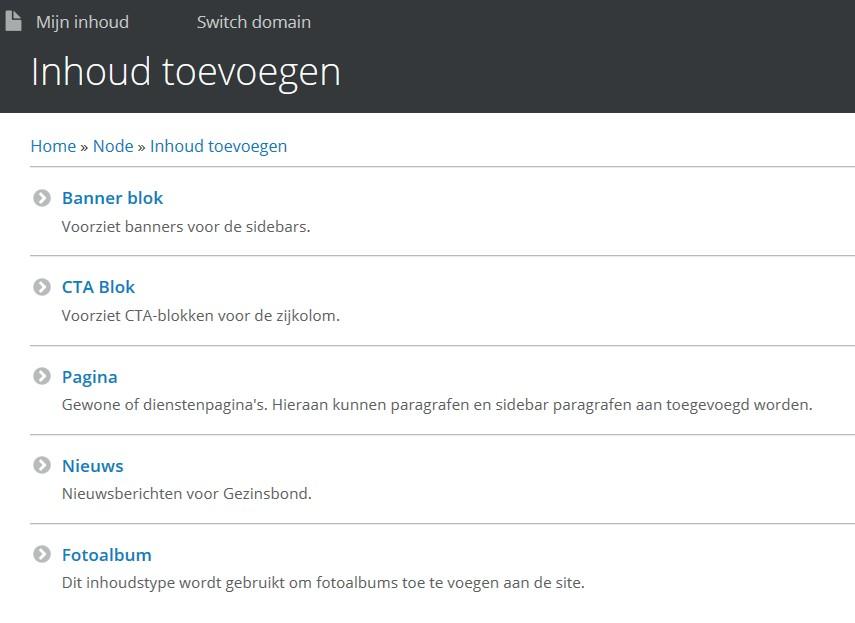
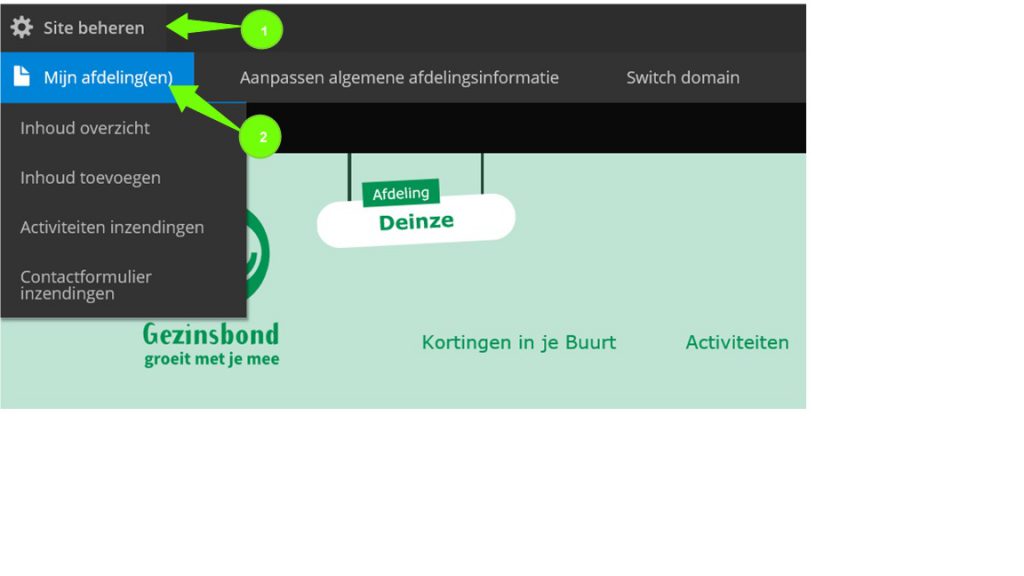
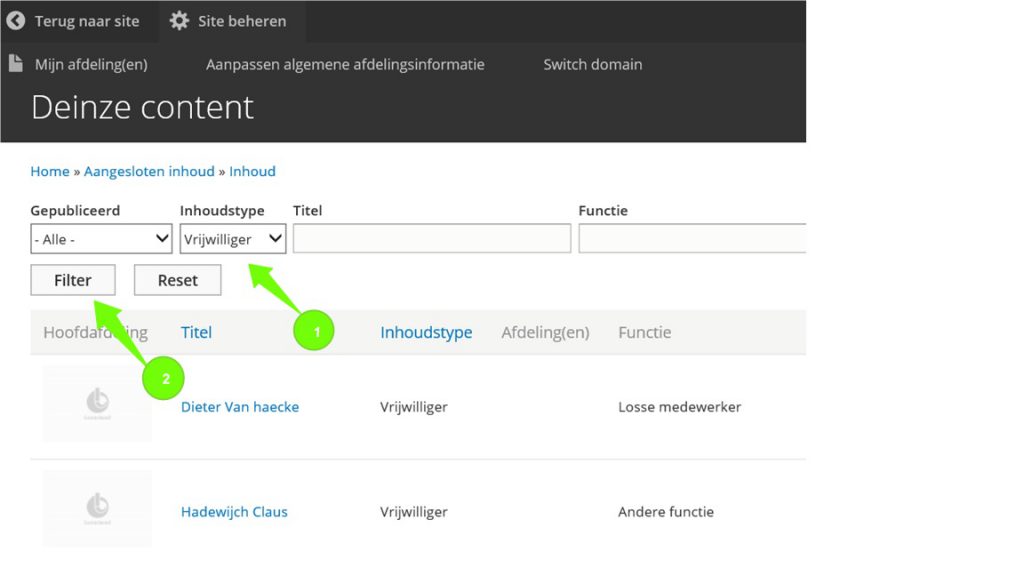

Wil je een aangemaakte pagina, of nieuwsbericht of banner verwijderen, surf dan naar aangesloten inhoud. Filter daar het betreffende item. Klik op het pijltje naast bewerken en selecteer verwijderen. Op die manier is het item verwijderd.
Let op: activiteiten, vrijwilligers en kortingen kunnen niet verwijderd worden.
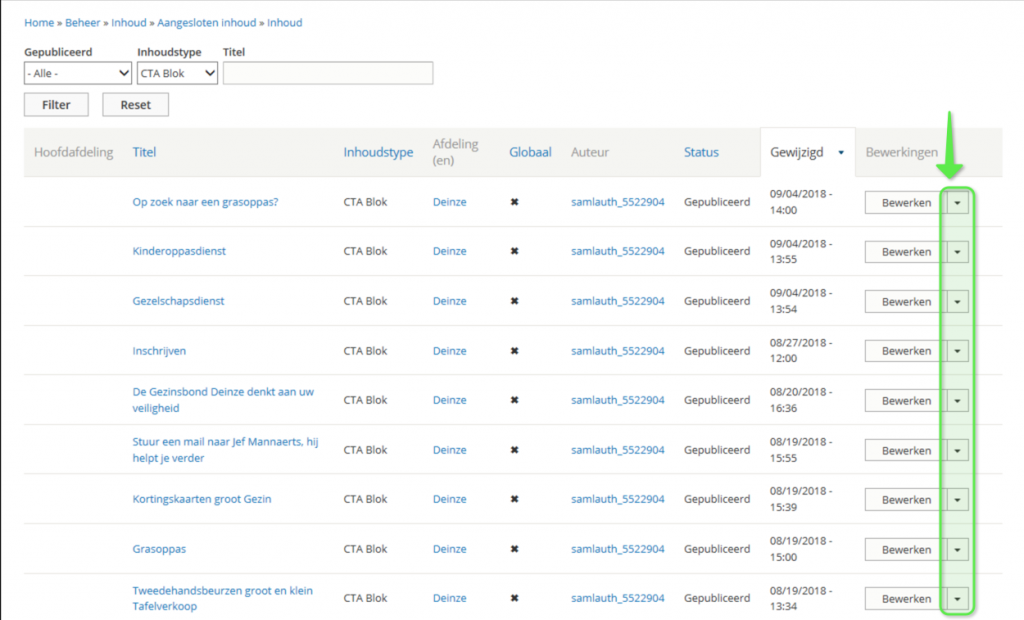
Een sterkte van een website is ongetwijfeld het visuele aspect. Investeer dus in leuke foto’s. Let op: gebruik foto’s die niet groter zijn dan 1 Mb. Grotere foto’s zorgen ervoor dat je website langzaam laadt.
Bij de contactfuncties van vrijwilligers kan je een foto van die vrijwilligers publiceren.
Bij “Pagina’s” (diensten en vrije) en ook “Nieuws” kan je een hoofdafbeelding toevoegen en/of ook foto’s aan paragrafen toevoegen. Daar bestaat ook de mogelijkheid om bijvoorbeeld een video aan te vullen.
Je selecteert bestanden en voegt toe.
Let wel: geef je bestand een naam met de naam van je afdeling in (bijvoorbeeld ‘aalterzwemles’). Zo kan je ze gemakkelijk terugvinden.
Als je een paragraaf/afbeelding wenst te verwijderen, vink je “Verwijderen” aan en bevestig je.
Beschik je zelf over weinig foto’s, dan kan je een beroep doen op de beeldbank van de Gezinsbond. Die foto’s zijn vrij te gebruiken. De beeldbank vind je op de website voor vrijwilligers, onder Promoten.
- Je gaat naar “CTA-blok toevoegen” (zie CTA-blok toevoegen)
- Als bloktitel schrijf je de betreffende pagina die je wenst aan te passen (in het voorbeeld Gezelschapsdienst)
- Bij Teaser vermeld je de gegevens
- Je voegt verder je afdeling toe
- Bij “Toon deze CTA-blok op de volgende pagina” voeg je de naam van de pagina (hier Gezelschapsdienst) toe
- Opslaan
Nee, iframes worden niet toegelaten in de inhoud. We raden aan een knop aan te maken en deze door te verwijzen naar de inhoud van de iframe.
Als je inhoud (activiteiten, nieuwsberichten, foto,…) wil delen op sociale media volstaat het om bijvoorbeeld de activiteit te openen en op het icoontje van de social media die je verkiest (Facebook bijvoorbeeld) te vinken en te plaatsen. Het balkje met de diverse icoontjes van sociale media vind je rechts op iedere pagina.
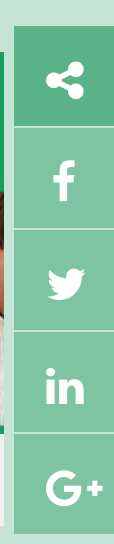
Digitaal informatie verspreiden is snel, gemakkelijk en efficiënt. Het is vaak ook aantrekkelijk door de vele foto’s die je kan gebruiken om je site op te fleuren en je leden te motiveren. Mooi is één ding, toegelaten is iets anders. Op foto’s rust een auteursrecht. Je kan niet zomaar foto’s gebruiken. Doe je dat toch, dan loop je een grote kans op een boete.
We helpen je even op weg.
Eerst en vooral mag je er niet van uitgaan dat op foto’s die je zonder enige vermelding van auteur vindt op het internet geen auteursrecht rust. Dit heeft niets te maken met nieuwe regels, maar is al decennialang zo. Het is wel zo dat in deze toenemende gedigitaliseerde wereld de controlemechanismen – door bijvoorbeeld online zoekmachines – veel efficiënter zijn geworden en overtreders veel vaker gevonden worden.
In Bravo en op de website voor vrijwilligers wordt daar trouwens informatie over gegeven. Deze info vind je hier.
Het betekent echter ook niet dat alle foto’s beschermd zijn. Foto’s worden enkel door het auteursrecht beschermd als ze origineel zijn. Dit houdt in dat de fotograaf creatieve keuzes heeft gemaakt op vlak van bv. perspectief, belichting, invalshoek, compositie. Foto’s gemaakt door beroepsfotografen zijn doorgaans origineel: deze van amateurfotografen en selfies meestal niet. Het is dus wel degelijk gevaarlijk om zomaar foto’s van het internet te plukken, zelfs als er geen bron of copyright vermeld staat. Het is aan de gebruiker om actief na te gaan of deze foto’s zomaar vrij gebruikt mogen worden. Dit kan als de website uitdrukkelijk vermeldt dat de foto’s vrij beschikbaar zijn of als er bv. een creative commons licentie voorhanden is. Bij onrechtmatig gebruik riskeer je een schadevergoeding te moeten betalen aan de fotograaf of aan diens rechthebbende.
Informeer je dus degelijk. Geef deze informatie ook door aan alle betrokkenen van de afdeling die met beeldmateriaal werken.
Inloggen
Controleer of je de functie van webmaster toegewezen kreeg in de ledendatabase. Probeer evt. een ander browser
Inloggegevens voor de website voor vrijwilligers kan je hier aanvragen.
SSO staat voor single sign on en betekent dat je slechts één keer moet aanmelden voor verschillende toepassingen.
Sjablonen: flyer/affiche
Wanneer je de tekst uit een tekstvak verwijdert en vervolgens wegklikt uit het elementmenu, is het tekstvak niet meer zichtbaar of aanklikbaar, maar staat het ook niet bij Verborgen Lagen. Zorg er dus voor dat er altijd tekst in je tekstvak staat en dat je het vak onzichtbaar maakt met de knop.
Dat is normaal en komt doordat je in een online omgeving werkt op 17% van de werkelijke grootte. Eens je je ontwerp downloadt, zie je het eindresultaat. Let erop dat de bestanden die je gebruikt (bv. sponsorlogo’s of foto) groot genoeg zijn qua MB’s. Te kleine bestanden zullen korrelig worden.
Op elke vorm van drukwerk dat in verschillende exemplaren wordt uitgegeven en bij een publiek wordt verspreid, moet de naam en het adres van de verantwoordelijk uitgever staan. Die persoon is verantwoordelijk voor de inhoud van het drukwerk en is in het geval van laster of eerroof aansprakelijk. Voor Gezinsbond is het dus: ‘V.U. Jeroen Sleurs, Arduinkaai 16, 1000 Brussel’.
In het sjabloon voor flyer/affiche is een tekstvak beschikbaar dat aan de zijkant staat en in heel kleine letters vermeldt ‘Verboden op de openbare weg te gooien – Gemeente Aarschot’. Die tekst kun je vervangen door de informatie over de V.U.
Je ontwerp omzetten naar A4, A5 of A3 doe je eenvoudig via Bestand en Dupliceer naar >.
Sjablonen: sociale media
De ontwerpen voor sociale media kun je alleen downloaden als afbeelding, omdat je die vervolgens makkelijk kunt delen op sociale media. Wil je hem toch in een pdf? Download je ontwerp, voeg het toe aan een Word-document en sla op als pdf.
Kijk eerst na of je beheerder bent van de pagina waarop je wilt publiceren. Is dat het geval? Dan kun je je pagina koppelen aan de ontwerptool. Als je dat hebt gedaan, hoef je de volgende keer dat je iets wil publiceren alleen maar de pagina aan te vinken. Let op: de sjablonen voor affiche en flyer (A3, A4, A5) zijn bedoeld voor print, niet voor sociale media. Die kun je dus niet direct publiceren. Tip: wil je je affiche toch graag delen op sociale media? Download je ontwerp dan als afbeelding en plaats die op je sociale media.
Om dat je je ontwerp downloadt als afbeelding, heeft het geen nut om een hyperlink te plaatsen: hij zou niet aanklikbaar zijn.
De tekstvakken in de sjablonen voor sociale media zijn verplicht. Er moet dus altijd een woordje tekst in je tekstvak. Als je geen tekst toevoegt, zal er altijd een klein groen blokje zichtbaar zijn op je foto.
De tekst in het lichte tekstvak (dus niet in het donkere titeltekstvak) staat standaard in het zwart. Je kunt deze tekst ook in de kleur van je thema zetten. Je kunt de kleur van de hele tekst veranderen, maar ook van enkele woorden, om die te highlighten.
Selecteer de tekst waarvan je de kleur wilt veranderen in het voorbeeld van je ontwerp, dus niet in het invulveld in het elementmenu. Klik vervolgens op het gekleurde vakje in het elementmenu. Voilà!
Vrijwilligers
Ja, oud contactpunt verwijderen uit de ledendatabase (op datum van gisteren). Nieuw contactpunt in de ledendatabase toevoegen (op datum van gisteren)
Controleer of de persoon als vrijwilliger opgenomen is in de database. Zo niet: vul de database aan.
Ga naar “Aangesloten inhoud” op je website. Je filtert dan bij “Inhoudstype” op vrijwilliger om een lijst van de vrijwilligers te zien te krijgen. Bij degene waar je een foto wil toevoegen, klik je op “Bewerken”. Bij “Coverimage” kan je de foto toevoegen. Enkel bij de vrijwilligers met een contactfunctie verschijnt de foto.
Inloggegevens voor de website voor vrijwilligers kan je hier aanvragen.
Surf naar site beheren – inzendingen contactformulier. Hier vind je een overzicht van personen die een contactformulier ingezonden hebben.
Gegevens van vrijwilligers worden automatisch doorgestuurd vanuit de ledendatabase. Meer info over het aanpassen van deze gegevens vind je op de pagina Inhoud aanpassen: Vrijwilliger.